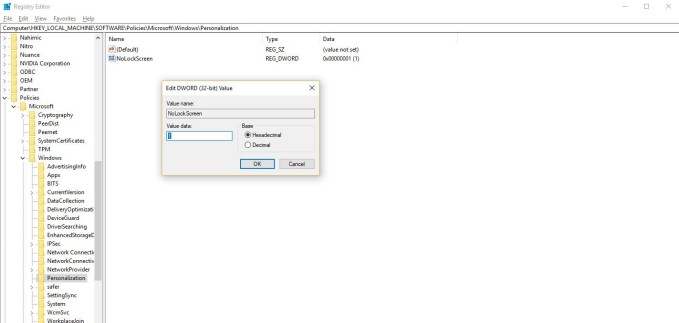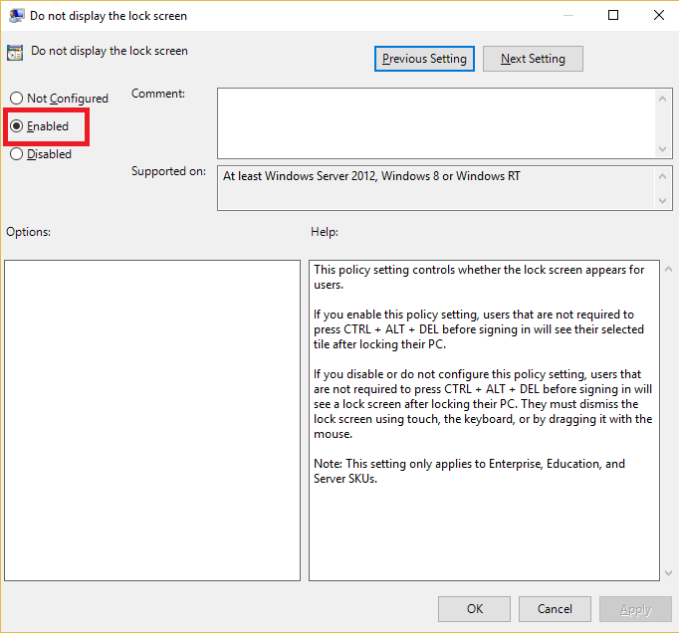Windows 10 po vzore svojho predchodcu zaviedol do prihlasovacieho procesu dodatočný prvok, ktorý predstavuje takzvaná Obrazovka uzamknutia. Tá sa zobrazuje ešte predtým, ako používateľ môže zadať prihlasovacie údaje, prípadne potvrdiť vstup do systému.
Windows 10 za najlepšiu cenu
Napriek tomu, že sa tu nachádzajú základné informácie ako dátum, čas a upozornenia z vybraných aplikácií, väčšina používateľov túto obrazovku považuje za úplne zbytočnú a chce sa jej zbaviť, keďže ich zbytočne zdržiava od prihlásenia k systému. Aby sa človek totiž dostal k možnosti prihlásiť sa do systému, musí najskôr stlačiť stlačiť ľubovoľnú klávesu.
Čo sa týka vypnutia Obrazovky uzamknutia, s Microsoftom je to v prípade Windows 10 ako na hojdačke. Najskôr to umožňoval, neskôr to s príchodom Anniversary Update zase znemožnil, no a teraz, po vydaní Creators Update je to opäť možné.
Stále je ale na tento úkon nutné povŕtať sa v nástroji Local Group Policy Editor, prípadne Regedit. Našťastie nejde o žiadne komplikované zásahy, aj keď väčšina používateľov by určite privítala, keby táto možnosť bola normálne zabudovaná v Nastaveniach.
Ako vypnúť obrazovku uzamknutia vo Windows 10 Creators Update v edícii Home
Keďže Windows 10 v edícii Home neobsahuje nástroj Local Group Policy Editor, musíme si nastavenia upraviť cez editor registrov – nástroj Regedit.
- Otvoríme ponuku Štart, vyhľadáme a spustíme nástroj regedit.
- Do adresného riadka zadáme cestu „Computer\HKEY_LOCAL_MACHINE\SOFTWARE\Policies\Microsoft\Windows“ a potvrdíme klávesom Enter.
- V ponuke na ľavej strane klikneme pravým tlačidlom myši na „Windows“ a zvolíme možnosť New->Key.
- Zadáme Personalization a potvrdíme klávesom Enter.
- V ponuke na ľavej strane klikneme pravým tlačidlom myši na nami vytvorenú možnosť „Personalization “ a zvolíme možnosť New->DWORD (32-bit) Value.
- Ako názov zadáme NoLockScreen a potvrdíme klávesom enter.
- Dvakrát klikneme na vytvorenú možnosť NoLockScreen a do položky „Value data“ zadáme hodnotu 1.
- Potvrdíme stlačením na tlačidlo OK.
- Hotovo. Pokiaľ by sme chceli Obrazovku uzamknutia vrátiť, prepíšeme hodnotu „Value data“ na 0.
Windows 10 za najlepšiu cenu
Ako vypnúť obrazovku uzamknutia vo Windows 10 Creators Update v edícii Pro
Vypnutie Obrazovky uzamknutia je v edíciách Pro, Enterprise a Education o trochu ľahšie vďaka tomu, že sa tu nachádza nástroj Local Group Policy Editor.
- Otvoríme ponuku Štart, vyhľadáme a spustíme nástroj gpedit.
- V ponuke Computer Configuration na ľavej strane klikneme na možnosť Administrative Templates..
- Ďalej klikneme na možnosti Control Panel a následne Personalization.
- V zozname dostupných možností nájdeme a otvoríme „Do not display the lock screen“.
![Obrazovka uzamknutia 2]()
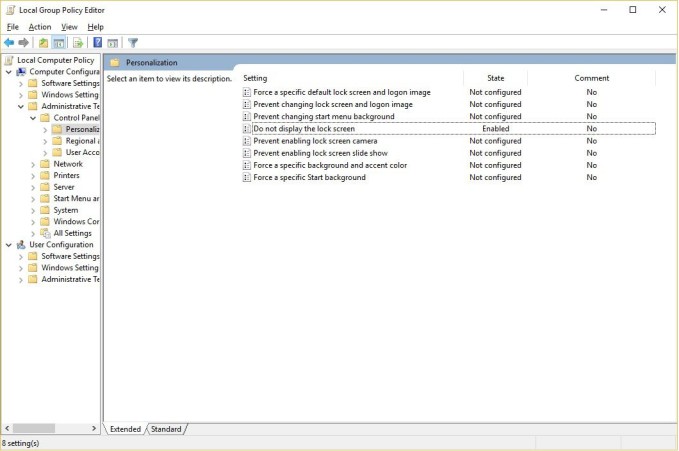
- V ponuke zvolíme možnosť „Enabled“ a potvrdíme stlačením na tlačidlo OK.
- Hotovo.
Windows 10 za najlepšiu cenu