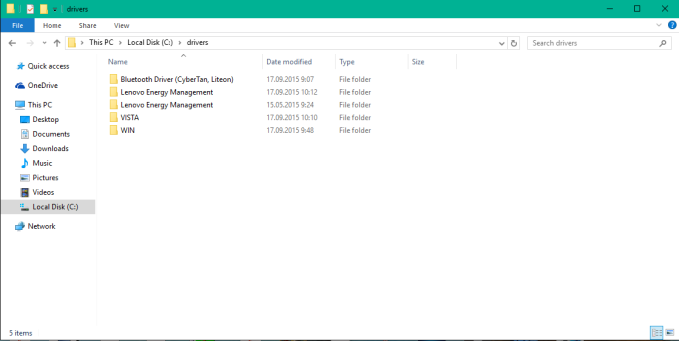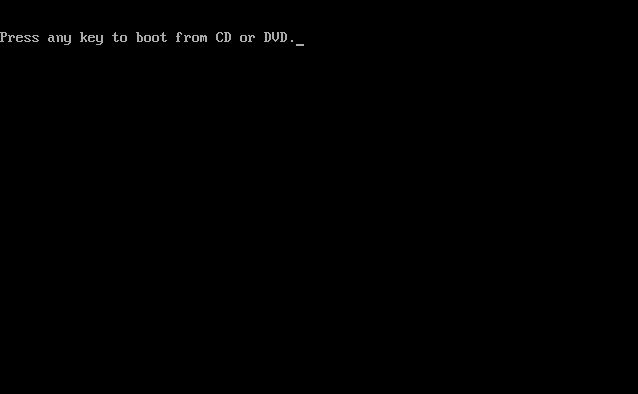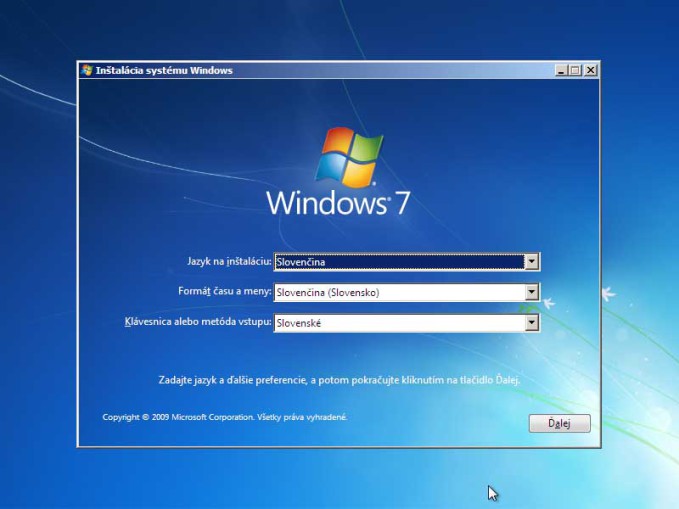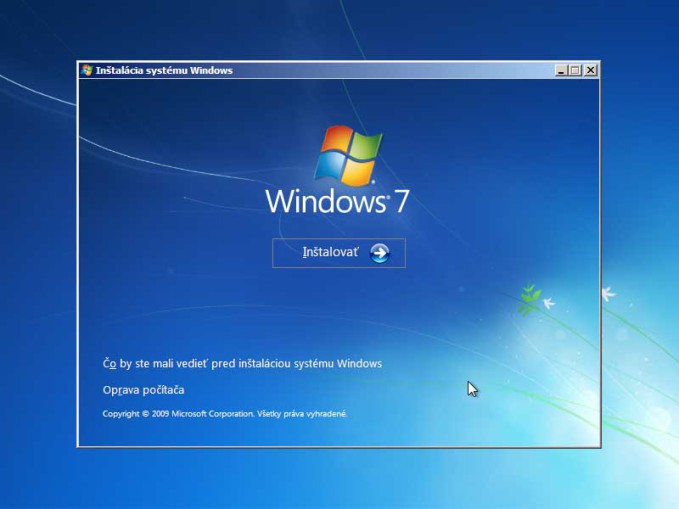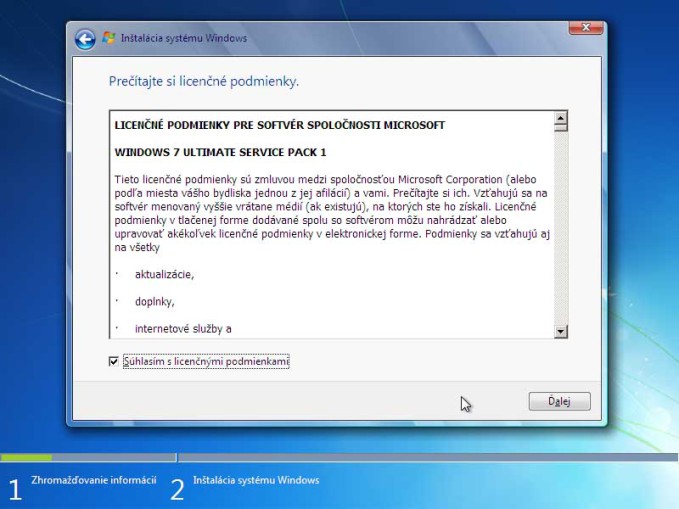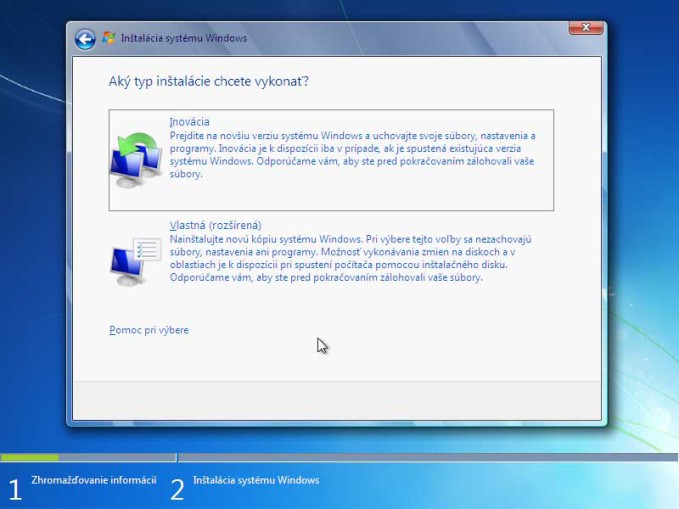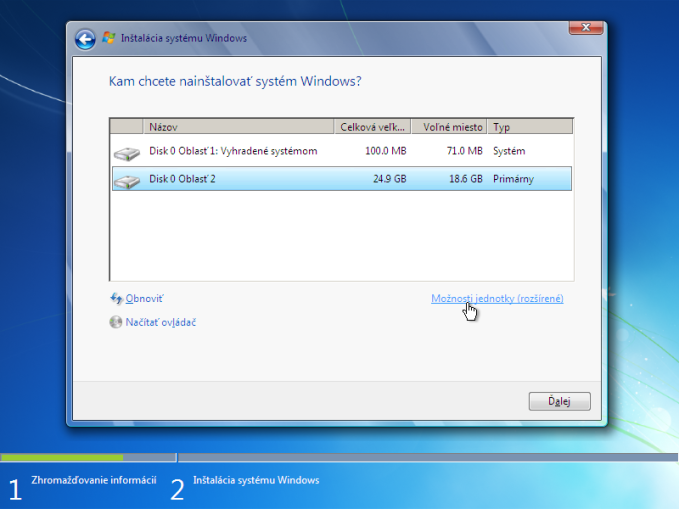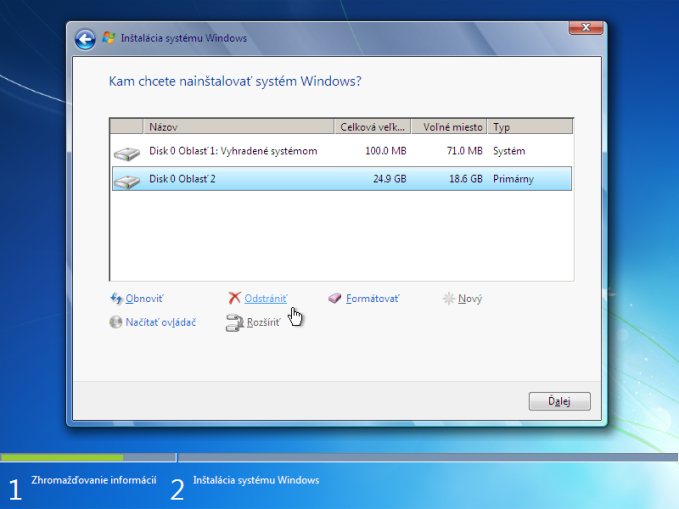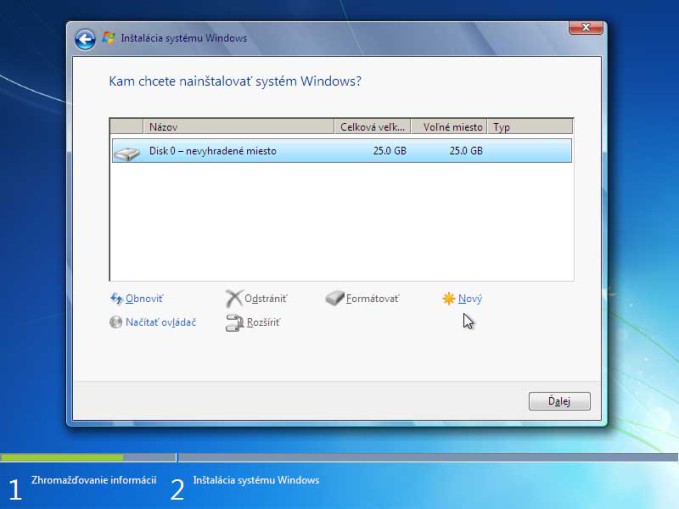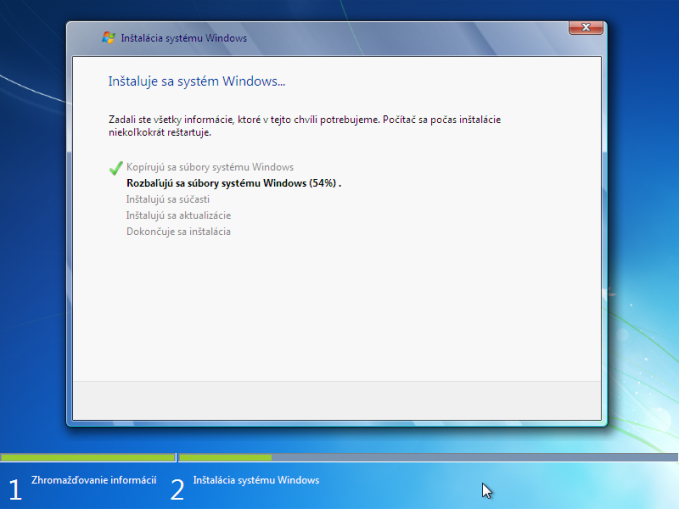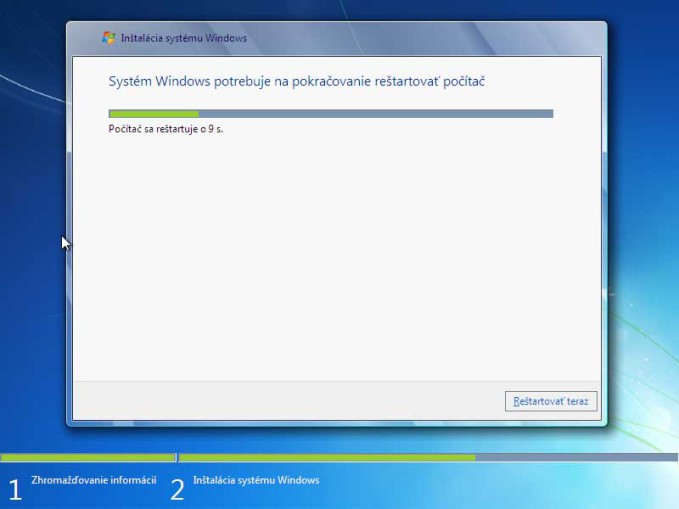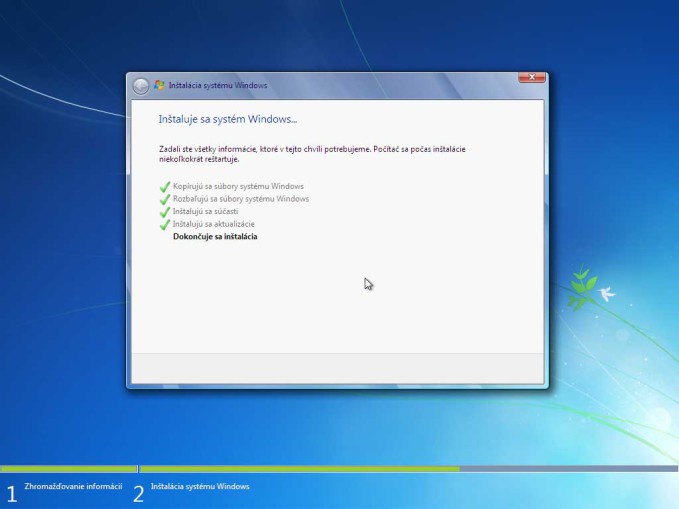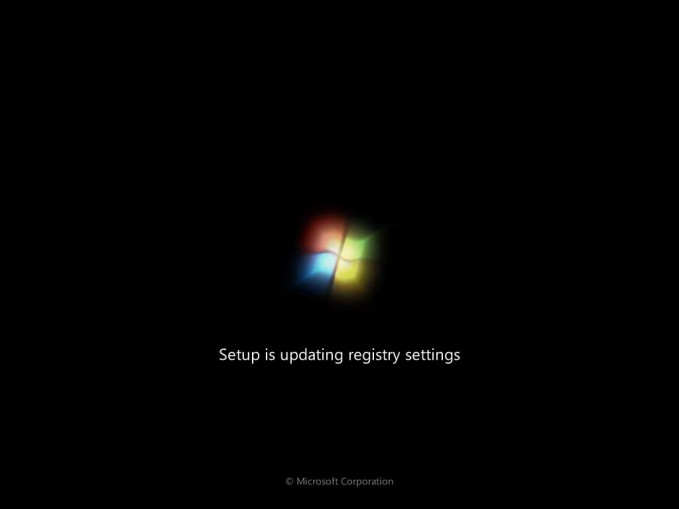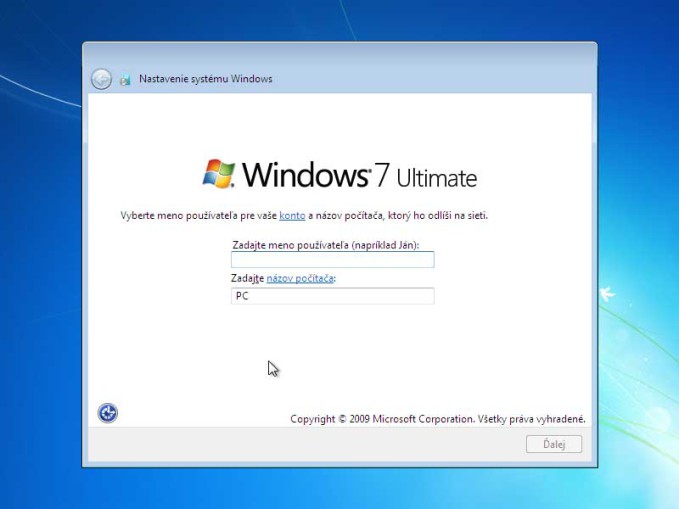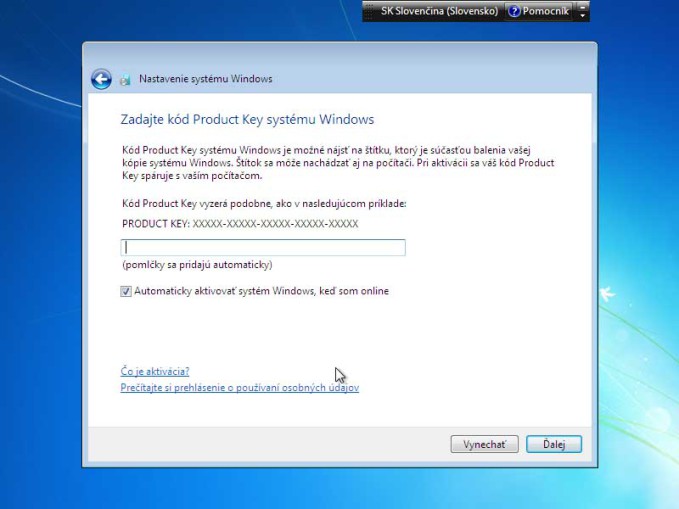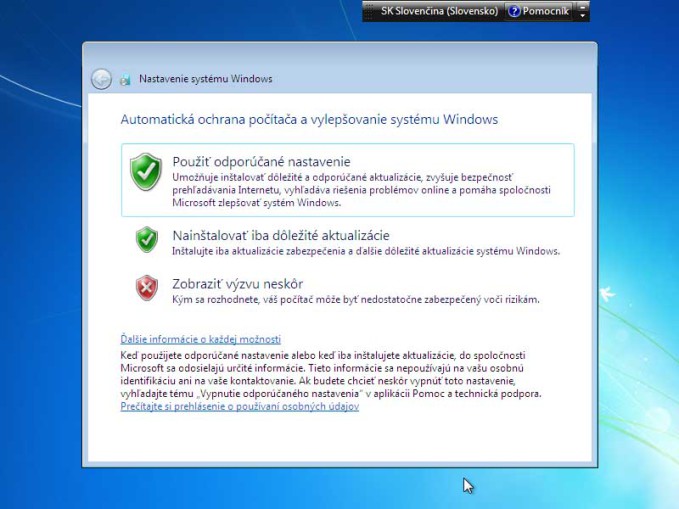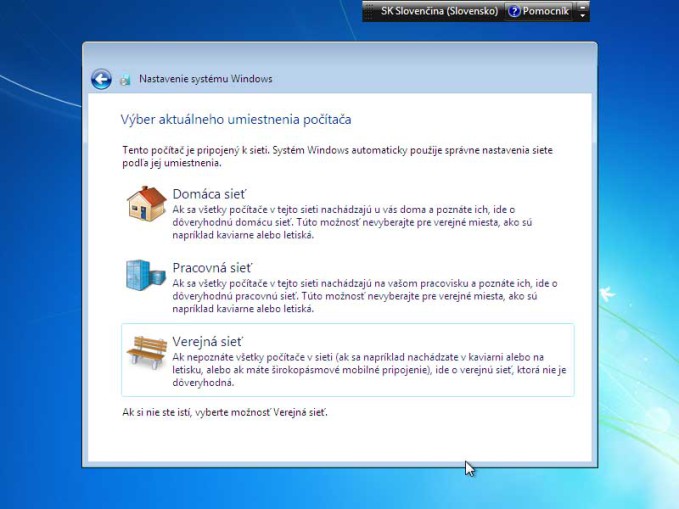Čistá inštalácia systému znamená, že systém budeme inštalovať na prázdny diskový oddiel. V drvivej väčšine prípadov však budeme musieť najskôr odstrániť predošlý systém, teda daný diskový oddiel odstrániť, čo znamená stratu všetkých dát, ktoré tam boli uložené. Toto je potrebné si uvedomiť a pred inštaláciou presunúť všetky potrebné dáta buď na druhý diskový oddiel (ak disk máme rozdelený) alebo na niektoré z externých médií ako sú USB kľúče, externé disky, DVD média, online úložiská a podobne. Vykonať čistú inštaláciu príde vhod napríklad pri vážnych problémoch so súčasným operačným systémom, prípadne ak nám nevyhovuje nová verzia Windows 8, 10 a chceme v tomto prípade Windows 7, ktorý je momentálne najpoužívanejším operačným systémom. Ďalšou dôležitou vecou pred tým, ako sa do inštalácie pustíme je nájsť inštalačné médium v prípade Windows 7 ide o DVD, ale hlavne náš licenčný kľúč zložený z 25 alfanumerických znakov. Ak ste počítač zakúpili s predinštalovaným operačným systémom Windows 7 mala by sa niekde na počítači nachádzať nálepka s vašim licenčným kľúčom.
Windows 10 za najlepšiu cenu
Záloha a príprava
Ako je uvedené vyššie pri vykonaní čistej inštalácie prídeme o všetky dáta, ktoré sa nachádzajú na diskovom oddiely, kde je nainštalovaný súčasný systém, štandardne ide o diskový oddiel C:\ . Akonáhle sme si istý, že všetky potrebné dáta máme zálohované môžeme pokračovať ďalej. Dobrou praktikou je vytvoriť si screenshot všetkých nainštalovaných programov, nakoľko ich budeme musieť inštalovať znova.
Ďalším rozumným krokom je dopredu si pripraviť ovládače na zariadenia, ktoré budeme potrebovať, zo skúseností sa to týka hlavne sieťovej karty. Systém totiž nemusí obsahovať ovládače, s ktorými bude pracovať správne. Častokrát môžeme mať potrebné ovládače dokonca uložené priamo na disku, preto odporúčam pozrieť diskový oddiel na ktorom sa nachádza systém a hľadať zložku „drivers“ – štandardne C:\drivers. Predajca zvykne k zariadeniam pribaliť CD/DVD médiá so všetkými potrebnými ovládačmi, prípadne ich poskytuje priamo na svojej stránke.
V prípade, že inštalujeme na novo poskladaný počítač, prípadne nový disk, starosti so zálohou nám našťastie odpadajú.
Inštalácia
Pre spustenie inštalácie potrebujeme inštalačný proces spustiť z média pomocou takzvaného bootovania. To znamená, že po zapnutí počítača sa začnú informácie čítať priamo z DVD disku namiesto napríklad pevného disku. Preto je potrebné zistiť si, akým spôsobom je nastavovaná priorita bootovania na vašom počítači. Vo väčšine prípadov je priorita nastavená tak, aby sa najskôr čítalo z mechaniky a žiadne zásahy neboli potrebné. V tomto prípade stačí do mechaniky vložiť DVD médium a reštartovať počítač. Po chvíľke by sa na obrazovke mala zobraziť správa Press any key to boot from CD or DVD….
Stlačíme teda ľubovoľný kláves, aby sa informácie začali čítať z inštalačného disku v mechanike a čakáme, kým počítač načíta potrebné informácie. Momentálne nedochádza zatiaľ k žiadnym zmenám v počítači a všetky data sú načítavané len do pamäte. V prípade, že do pár sekúnd nestlačíme nič, počítať začne bootovať z ďalšieho zariadenia, ktoré je v poradí, čo je väčsinou pevný disk a tým pádom sa spustí súčasný operačný system.
Pokiaľ nepatríme k štastlivcom, ktorí majú prioritu zariadení pri bootovaní nastavenú tak, ako potrebujeme použijeme Boot Menu, kde vyberieme potrebné zariadenie, v našom prípade DVD mechaniku. To, ako sa k tejto ponuke dostaneme zobrazuje počítač hneď po spustení na spodku obrazovky, prípadne sa to dozvieme z používateľskej príručky.
Windows 10 za najlepšiu cenu
Po tom, ako sa všetky potrebné súbory načítajú, zobrazí sa obrazovka Starting Windows, ktorá v tomto prípade slúži ako informácia, že sa spúšťa sprievodca inštaláciou. Následne sa dostávame k samotnému sprievodcovi, kde v prvom kroku vyberáme Jazyk na inštaláciu, Formát času a Rozloženie klávesnice.
Teraz sa môžeme pustiť do samotnej inštalácie. Klikneme teda na možnosť Inštalovať, čo spustí potrebný proces.
Zobrazí sa nám obrazovka s licenčnými podmienkami, ktoré musíme potvrdiť aby sme mohli pokračovať.
Dostaneme sa do ponuky, kde vyberáme typ inštalácie. Vyberáme možnosť Vlastná (rozšírená).
V tomto kroku vyberáme spomínaný diskový oddiel na ktorý chceme systém inštalovať. Vyberáme teda ten, kde bol nainštalovaný terajší operačný systém. Opäť pripomínam, že v nasledujúcich krokoch prídeme o všetky dáta, ktoré sú na danom oddiely uložené. V prípade, že máme disk rozdelený na viac diskových oddielov, musíme dávať poriadny pozor, aby sme zmazali ten správny a nepripravili sa tak o dáta. Označíme teda oddiel so systémom a zvolíme Možnosti jednotky.
Kde vyberieme možnosť Odstrániť, čím ho zmažeme a získame tak nealokovaný priestor.
Podľa potreby zmažeme ďalšie diskové oddiely, ktoré vytvoril predošlý systém, tie bývajú označené Vyhradené systémom. Označíme nealokovaný diskový priestor a klikneme na Ďalej. Inštalátor si automaticky vytvorí všetko potrebné a spustí inštaláciu operačného systému.
Dochádza ku kopírovaniu potrebných súborov na pevný disk a tak neostáva nič iné len čakať, kým proces prebehne. Obvykle sa trvanie procesu pohybuje medzi 5 až 30 minútami.
Akonáhle sa všetky potrebné súbory skopírujú na disky, dochádza k reštartovaniu počítača.
Po reštartovaní iba počkáme, kým sa nové informácie načítajú z pevného disku a inštalačný proces bude pokračovať. Po pár minútach sa dostaneme k obrazovke, kde sú zobrazené jednotlivé fázy inštalácie a my sa nachádzame v poslednej z nich – Dokončuje sa inštalácia.
Opäť dochádza k reštartovaniu počítača, spúšťaniu systému a prvotnej konfigurácii, ktorú musí systém vykonať.
Windows 10 za najlepšiu cenu
Dostali sme sa do fázy, kedy je potrebné zadať názov počítača, užívateľské meno, identifikáciu v sieti, hesla a hlavne licenčný kľúč operačného systému.
Nasleduje nastavenie spôsobu inštalácie aktualizácií, kde máme na výber medzi inštaláciou odporúčaných aktualizácií a dôležitých (bezpečnostných) aktualizácií. Osobne odporúčam zvoliť práve druhú možnosť, tieto nastavenia je navyše možné kedykoľvek zmeniť priamo cez ovládací panel. Nastavíme ešte potrebné časové pásmo, čas a dátum.
V ďalšom kroku vyberáme typ siete ku ktorej je počítač pripojený, väčšina užívateľov zvolí Domáca sieť a vyberie súbory, ktoré chce zdieľať s ostatnými počítačmi v sieti, tento krok je možné preskočiť.
Systém dokončí finálne úpravy a spustí čisto nainštalovaný operačný systém Windows 7. Teraz už je všetko na užívateľovi, musí si nainštalovať potrebné súbory, nastaviť veci, tak ako potrebuje a v niektorých prípadoch nainštalovať ovládače zariadení ako grafická, zvuková karta, tlačiarne a podobne.
Windows 10 za najlepšiu cenu