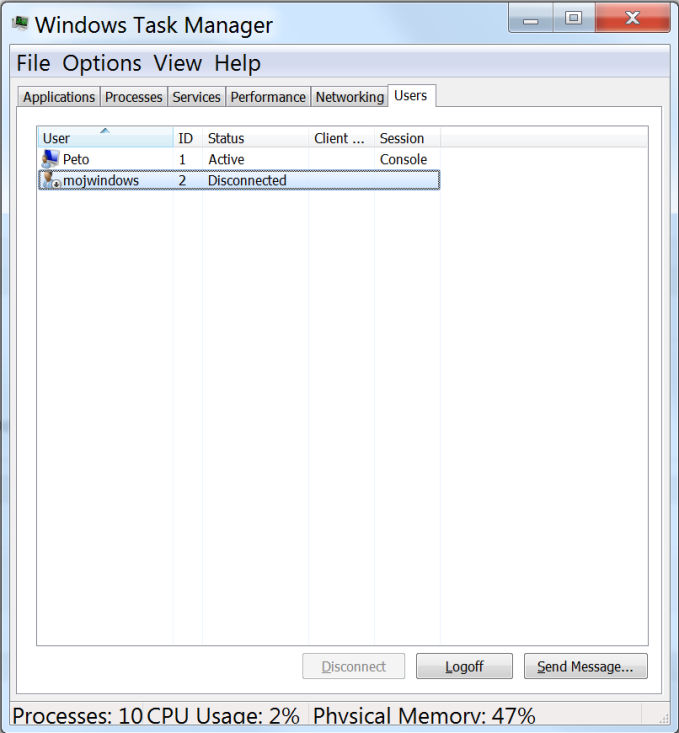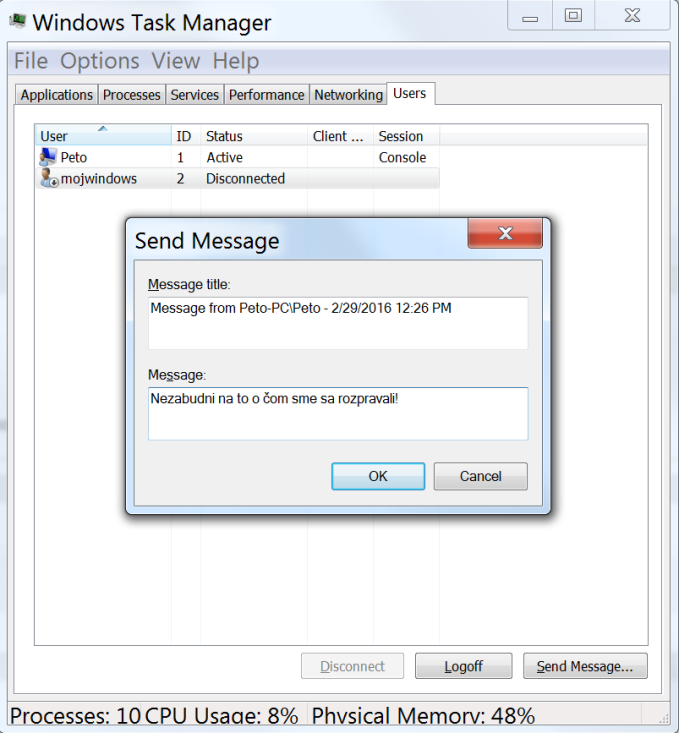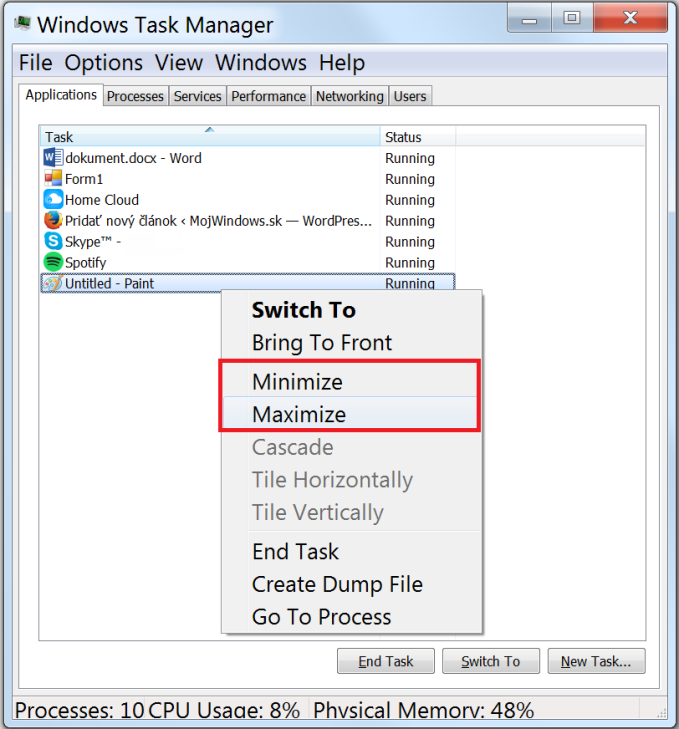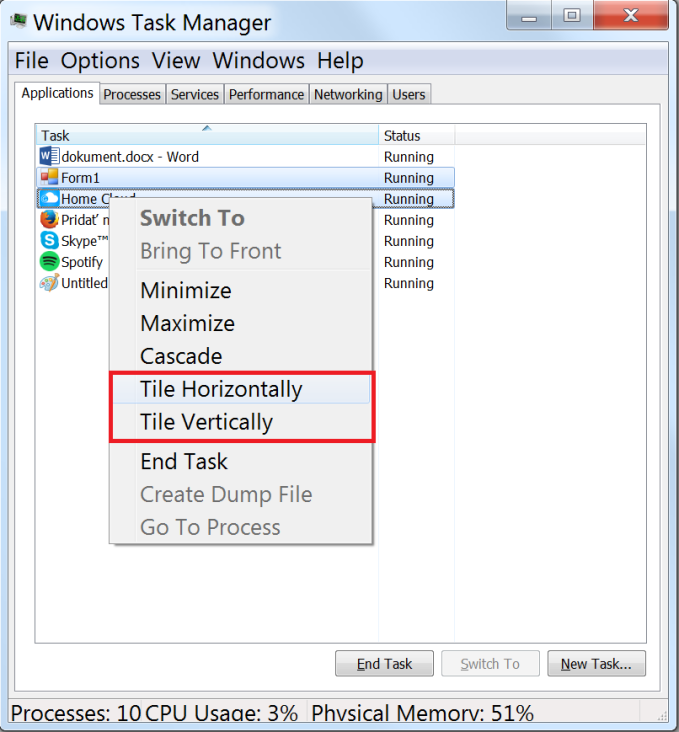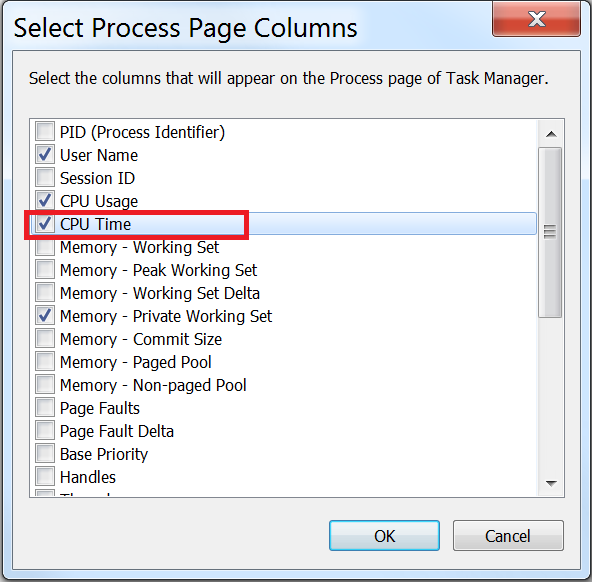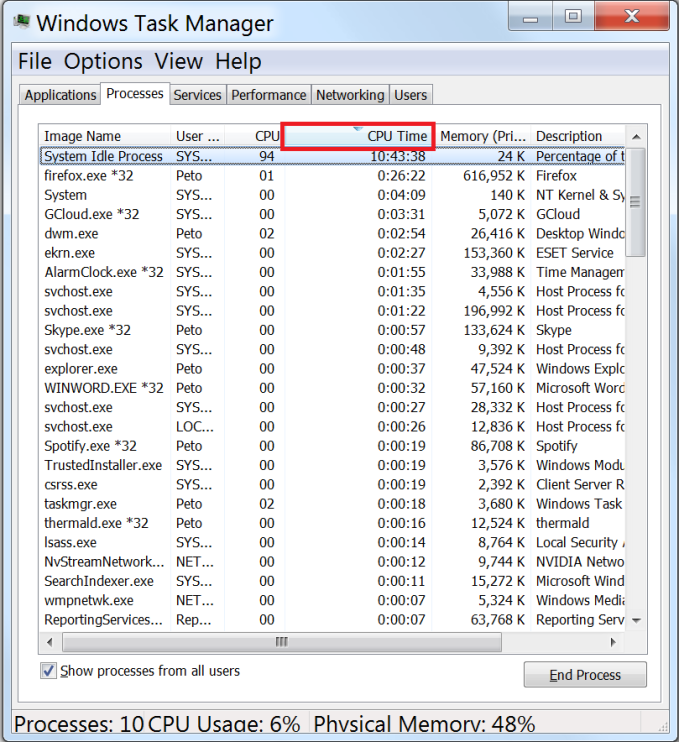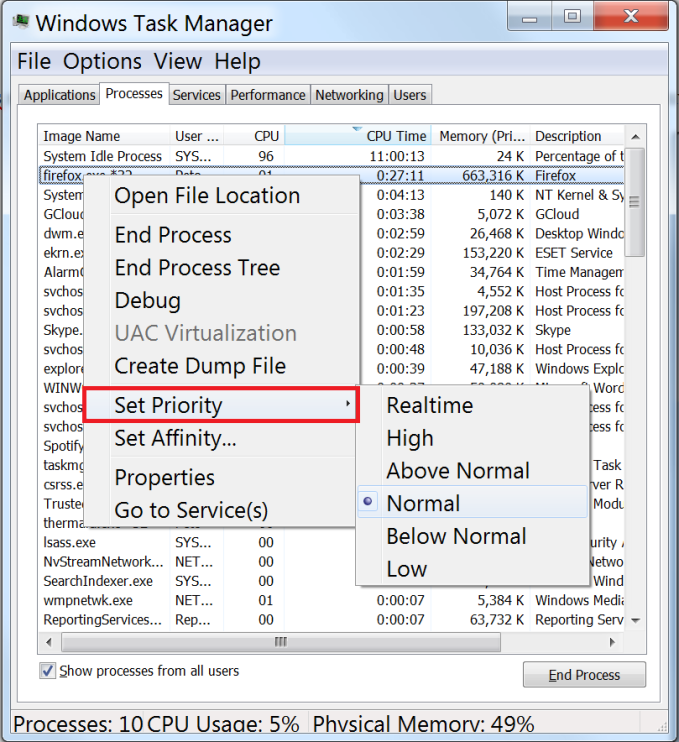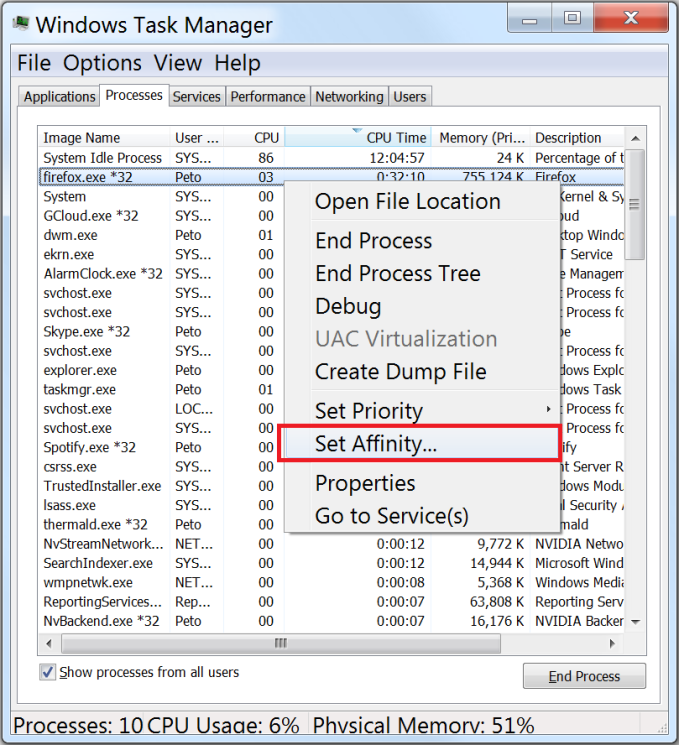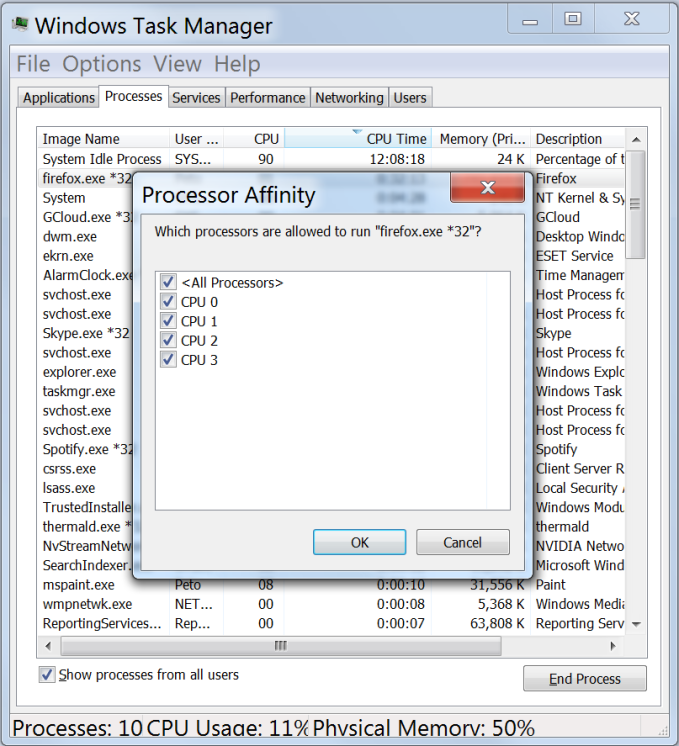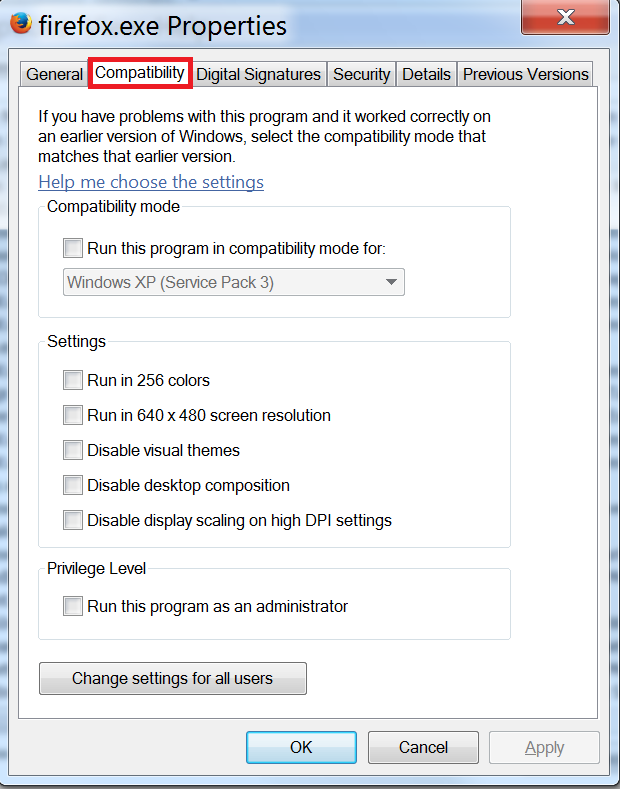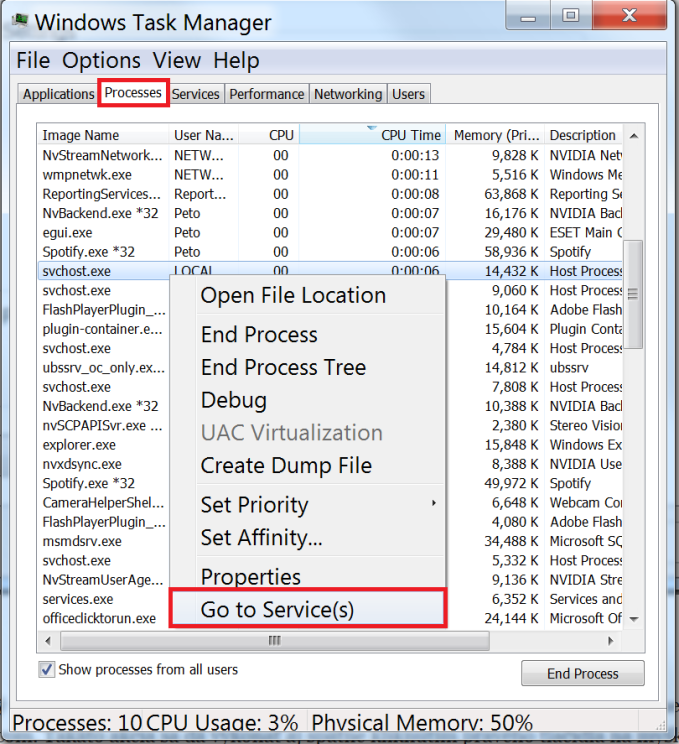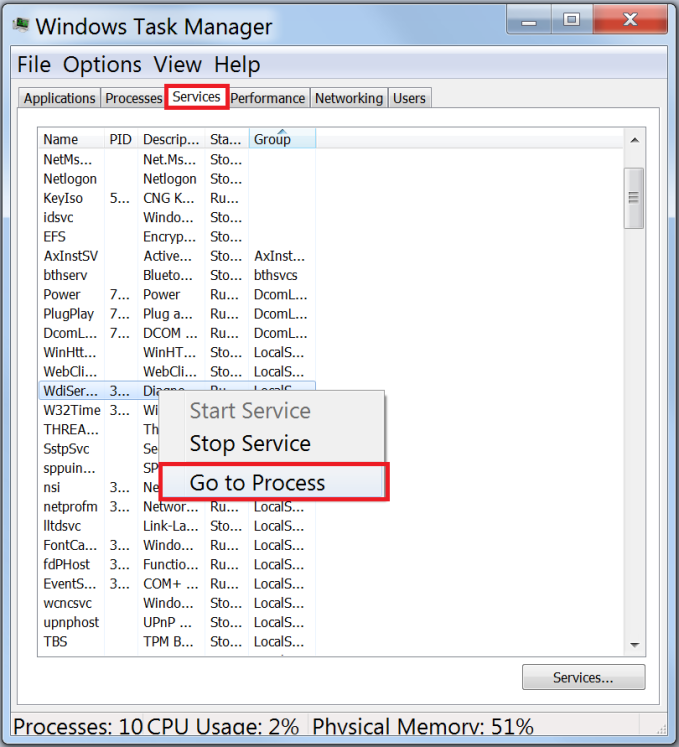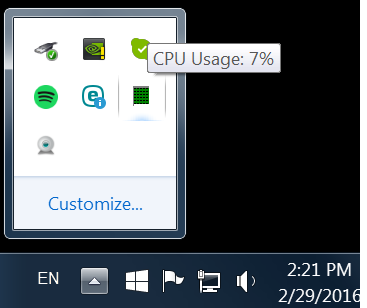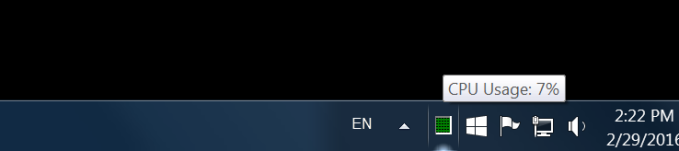Správca úloh je v operačnom systéme Windows najčastejšie používaný za účelom uzatvárania aplikácií a programov, ktoré nefungujú správne alebo pre monitorovanie ich spotreby pamäte. Existujú aj ďalšie veci, na ktoré sa Správca úloh dá využiť a možno ste o nich doteraz ani nevedeli. My si v tomto tipe predstavíme hneď 8. Zapneme si teda Správcu úloh napr. pomocou klávesovej skratky Ctrl+Shift+Esc a vrhneme sa nato.
1. Zaslanie správy inému používateľovi
Po otvorení Správcu úloh sa presunieme na záložku Users a pozrieme si koľkí používatelia sú prihlásení na našom zariadení. Je tu totiž možnosť zaslania správy druhému používateľovi (musí byť prihlásený) cez tlačidlo Zaslať správu (Send Message).
Zašleme ju tak, že si označíme používateľa, ktorému chceme správu poslať a klikneme na spomínané tlačidlo Send Message.
Táto správa sa po opätovnom prihlásení na druhý účet okamžite objaví na pracovnej ploche.
2. Usporiadanie a spravovanie aplikácií
V záložke aplikácie sú zobrazené všetky programy, ktoré momentálne bežia v systéme Windows. Pokiaľ by ste chceli na konkrétny z nich prejsť, stačí naňho ľavým tlačidlom na myši dvojkliknúť. Tú istú robotu spraví aj možnosť Maximize po stlačení pravého tlačidla a zvolení tejto možnosti. Minimize naopak schová bežiaci program naspäť na panel úloh.
Môžete taktiež označiť viac spustených programov podržaním klávesy Ctrl + ľavé tlačidlo na myši. Potom ich pomocou možnosti Tile Horizontally/Vertically môžete poukladať vedľa seba alebo nad seba, čo vám môže uľahčiť prácu napr. s viacerými Word dokumentmi naraz.
3. Aplikácie využívajúce najviac kapacity procesora
Záložka Procesy (Processes) zobrazuje všetky bežiace procesy na vašom počítači. To však nie je všetko. Môžete si totiž zobraziť aj možnosť, ktorá vám ukáže, ktoré procesy ho využívajú najviac. Štandardne je ale vypnutá a každý si ju musí zapnúť sám. Preto je potrebné kliknúť na Zobrazenie -> Vybrať stĺpce (View -> Select Columns). V okne, ktoré sa objaví nájdeme možnosť CPU Time, zaškrtneme ju a potvrdíme tlačidlom OK.
V záložke Processes sa potom zobrazí navyše stĺpec CPU Time, v ktorom si zoradíme procesy a uvidíme, ktorý z nich využíva procesor najviac.
4. Spravovanie procesov a ich priorít
Každý bežiaci proces má pridelenú svoju vlastnú prioritu, podľa ktorej dostane miesto v rade. Pokiaľ mu je pridelená vysoká priorita, vykoná sa ako prvý a napr. 10 ďalších procesov musí vydržať kým neskončí. Naopak, pokiaľ mu je pridelená nízka priorita nastane obrátene garde. Túto prioritu môžete prestavovať aj vy priamo v Správcovi úloh označením konkrétneho procesu kliknutím pravého tlačidla na myške, zvolenia možnosti Set Priority a výberu zo 6 ponúkaných. Niečo také sa vykonáva pokiaľ používateľ potrebuje „presunúť“ viac výkonu procesora na konkrétny proces napr. prehliadač.
5. Obmedzenie prístupu pre aplikácie na jadrá procesora
Väčšina z vás už určite má na svojom počítači viacjadrový procesor. Windows štandardne dovoľuje každému procesu využívať všetky dostupné jadrá. Niektoré staršie programy alebo hry však môžu mať s týmto problém alebo nebudú fungovať na všetkých jadrách súčasne. Našťastie Správca úloh vie vyriešiť aj tento problém. V záložke Processes pravým tlačidlo klikneme na konkrétny proces a následne zvolíme možnosť Set Affinity.
Vyskočí okno, v ktorom sa zobrazia všetky jadrá procesora. Potom už je na každom z vás, ktoré jadrá sa rozhodne pre daný proces zablokovať.
6. Zmenenie nastavení kompatibility
Z času na čas môžete natrafiť na problém s určitou aplikáciou. Ten však môžete vyriešiť priamo v Správcovi úloh v záložke Processes kliknutím pravého tlačidla na myške na konkrétny proces a následným zvolením možnosti Properties. V okne, ktoré sa zobrazí prejdete na záložku Compatibility a zmeníte nastavenia kompatibility.
7. Zobrazenie prepojených procesov a služieb
V záložke Processes sa nachádza proces s názvom swchost.exe. V skutočnosti je to Windows proces, ktorý spúšťa Windows služby. Pokiaľ by ste chceli vedieť, ktoré služby konkrétne tento proces spúšťa, stačí naňho kliknúť pravým tlačidlom na myške a zvoliť možnosť Go to Service(s). Systém vás následne presmeruje do záložky Services a označí všetky služby, ktoré má swchost.exe pod palcom. Takáto akcia sa dá vykonať aj spätne kliknutím pravého tlačidla na myške na konkrétnu službu a zvolením možnosti Go to Process.
8. Monitorovanie spotreby procesora
Správca úloh disponuje aj ikonou v zobrazení všetkých ikon v oblasti oznámení. Ide o ikonu pre monitorovanie spotreby procesora. Štandardne je však skrytá medzi ostatnými a je ju potrebné potiahnuť z tohto zoznamu na panel nižšie, aby sa zobrazovala neustále.