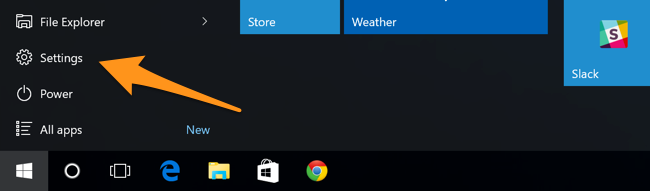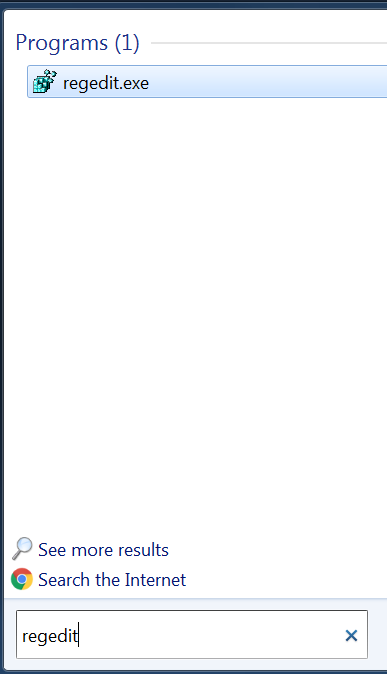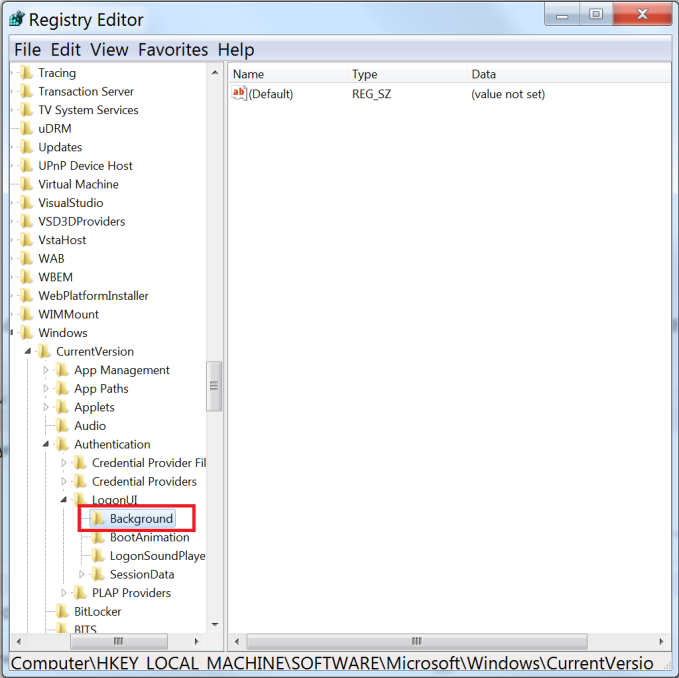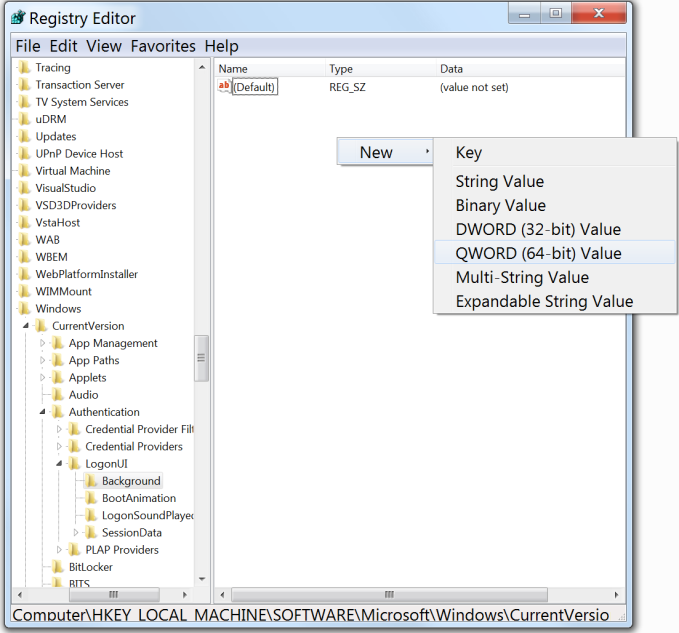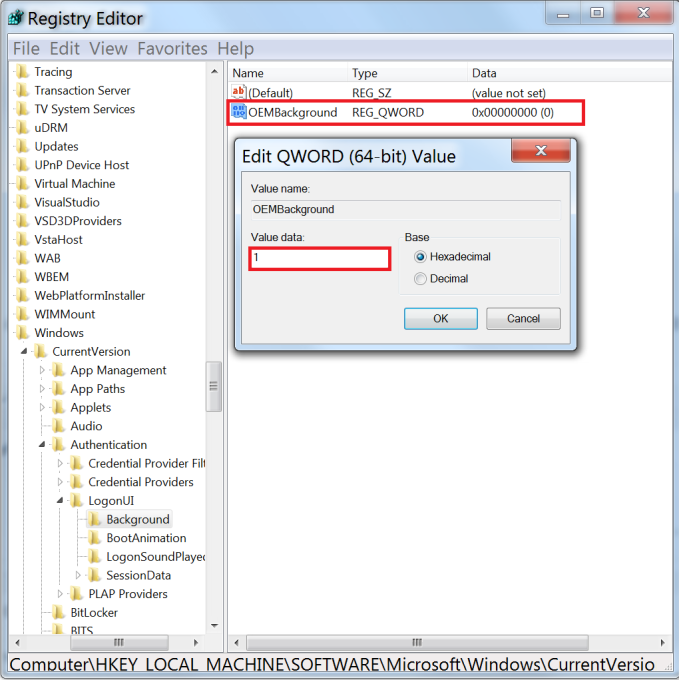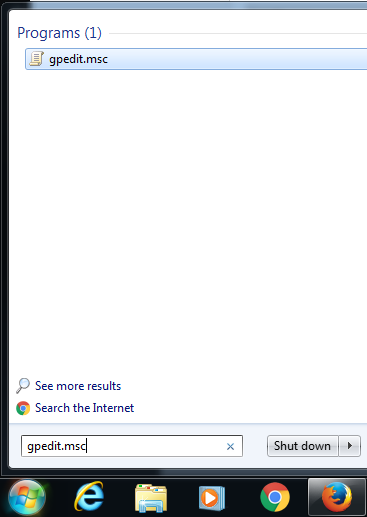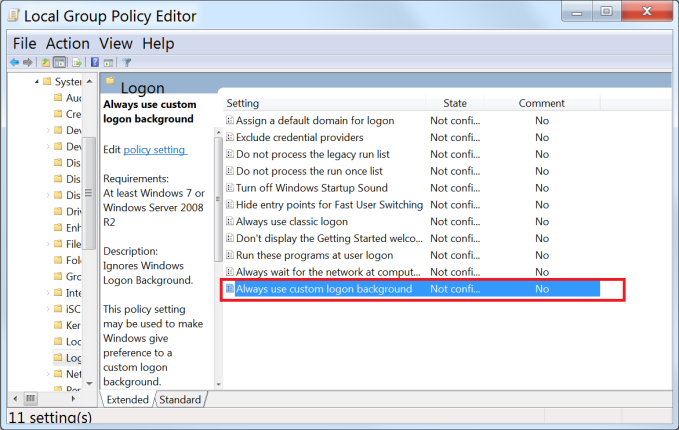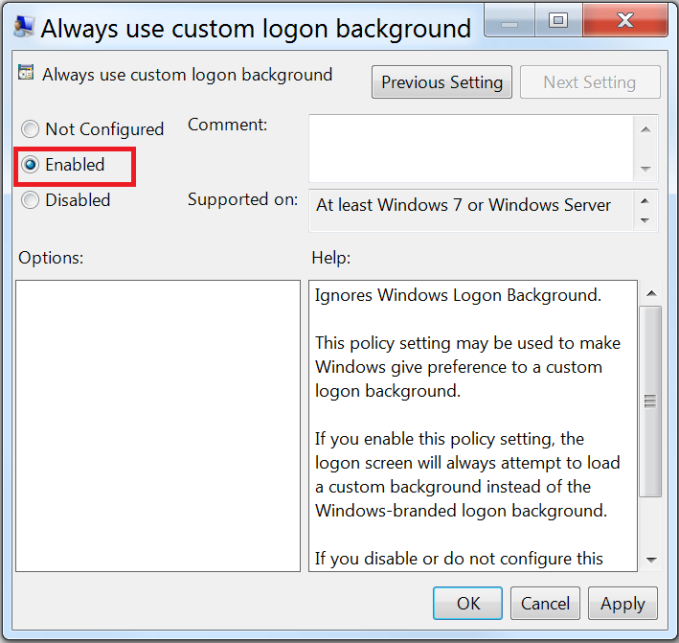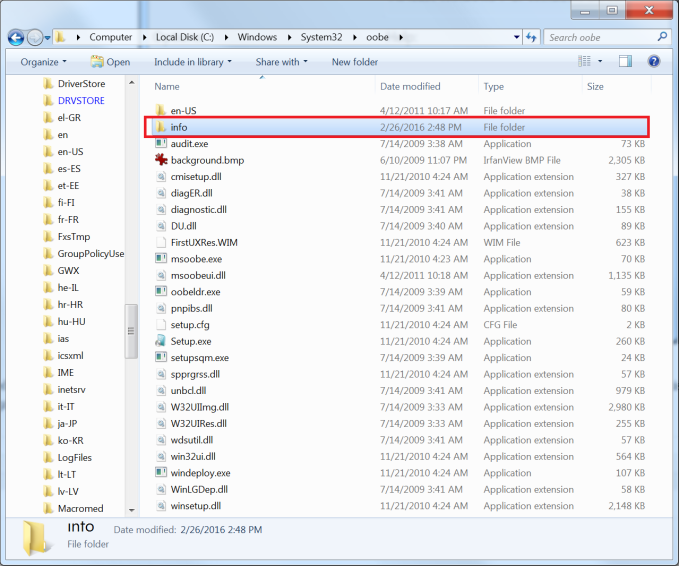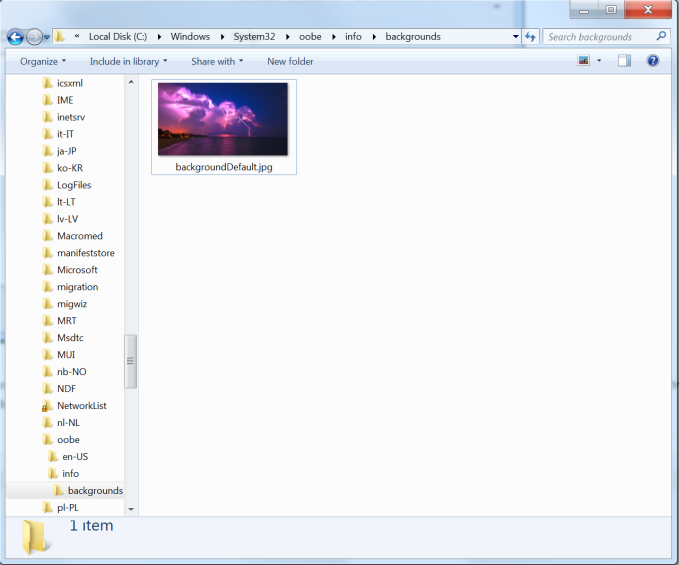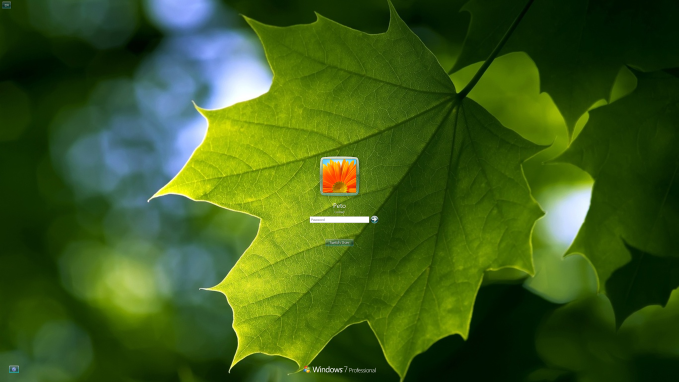Operačný systém Windows umožňuje zmenu motívu uvítacej obrazovky bez použitia akéhokoľvek prídavného softvéru. Toto nastavenie je však veľmi dobre skryté vo verzii Windows 7. Oveľa ľahšie sa nastavuje v novších systémoch Windows 8 a 10. Pozrime sa najprv na jednoduchší návod na Windows 8 a 10.
Windows 10 za najlepšiu cenu
Windows 8 a 10
Všetko, čo musíte urobiť pre zmenu motívu uvítacej obrazovky je v prípade Windows 10 len prejdenie do ponuky Štart, zvolenie možnosti Nastavenia (Settings), následne nájsť možnosť Prispôsobenie (Personalisation) a nakoniec zvoliť Obrazovka uzamknutia (Lock screen). Vo Windows 8 Nastavenia otvoríte buď zo štartovacej obrazovky alebo pomocou Charms barov. Zbytok je rovnaký ako v prípade Windows 10.
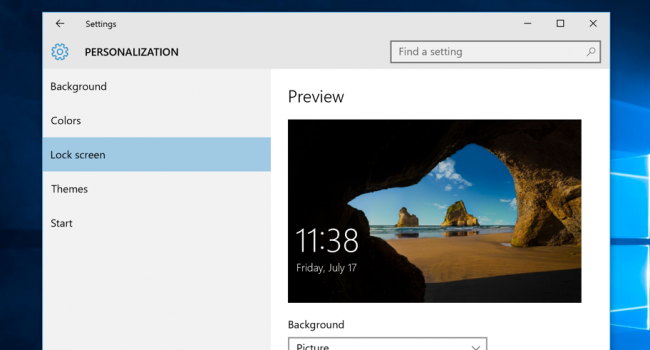
Windows 7
S touto verziou operačného systému je tento proces trošku zložitejší. Je totiž štandardne zablokovaný, čiže si ho každý v prípade záujmu musí znovu aktivovať a my vám ukážeme ako nato.
- Najprv sa presunieme do ponuky Štart a do vyhľadávania zadáme výraz regedit a potvrdíme klávesou Enter
- V druhom kroku sa v editore, ktorý nám vyskočí presunieme na adresu HKEY_LOCAL_MACHINE\SOFTWARE\Microsoft\Windows\CurrentVersion\Authentication\LogonUI\Background postupným rozklikávaním daných položiek.
- V pravom paneli pod súborom Default by ste mali vidieť súbor OEMBackground typu DWORD. Pokiaľ sa tam nenachádza, jednoducho ho vytvoríte kliknutím pravého tlačidla na myške na tento panel a následným zvolením New a DWORD (32 alebo 64 bit záleží na verzii systému). Súbor pomenujte OEMBackground.
- V ďalšom kroku tento súbor otvorte dvojklikom a prepíšte hodnotu 0 na hodnotu 1 a potvrďte klávesou Enter
Pozor, toto ešte nie je koniec, pretože pokiaľ by ste v tomto momente zmenili vzhľad uvítacej obrazovky, hodnota v súbore OEMBackground by sa opäť zmenila na 0 a celý proces by ste museli opakovať. Pre zaručenie funkčnosti je potrebné upraviť zopár vecí v programe Group Policy Editor, ktorý však je dostupný len pre verziu Windows 7 Professional.
- Spustíme Group Policy Editor cez ponuku Štart cez vyhľadávanie výrazom gpedit.msc
- Potom sa musíme preklikať na adresu Computer Configuration\Administrative Templates\System\Logon kde nájdeme možnosť Always use custom login background a dvojklikom ju otvoríme.
- V okne, ktoré sa následne zobrazí v ľavom hornom rohu zvolíme možnosť Enabled a potvrdíme klávesou Enter
Windows štandardne vyhľadáva obrázky uvítacej obrazovky na nasledujúcej adrese: C:\Windows\System32\oobe\info\backgrounds. Priečinky info a backgrounds však štandardne neexistujú, a tak ich musíte vytvoriť sami. Po ich vytvorení do priečinku backgrounds nakopírujte obrázok, ktorý chcete použiť. Pozor! Obrázok by nesmie byť väčší ako 256 KB a ideálne by mal mať to isté rozlíšenie ako váš monitor.
Do priečinku backgrounds následne nakopírujte želaný obrázok a pomenujte ho backgroundDefault.jpg.
Zmena sa vykoná okamžite a nie je potrebné vykonávať reštart ani nič podobné. Stačí sa odhlásiť alebo zamknúť počítač a uvidíte nové pozadie uvítacej plochy na vlastné oči.
Windows 10 za najlepšiu cenu