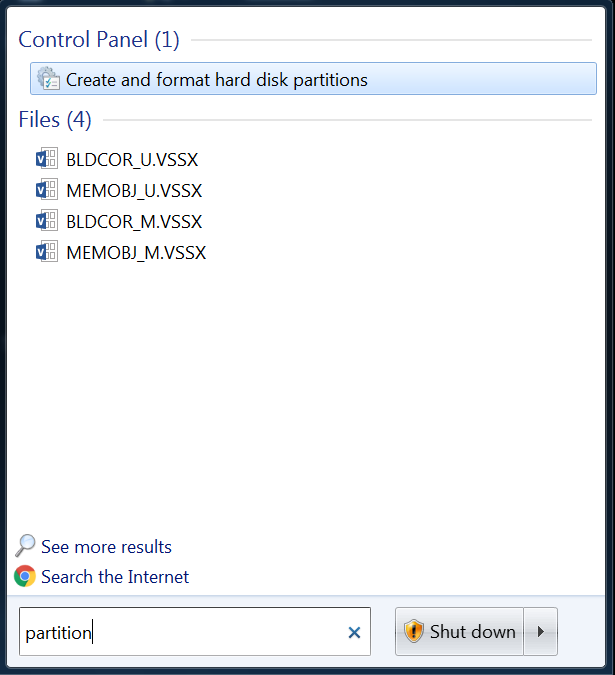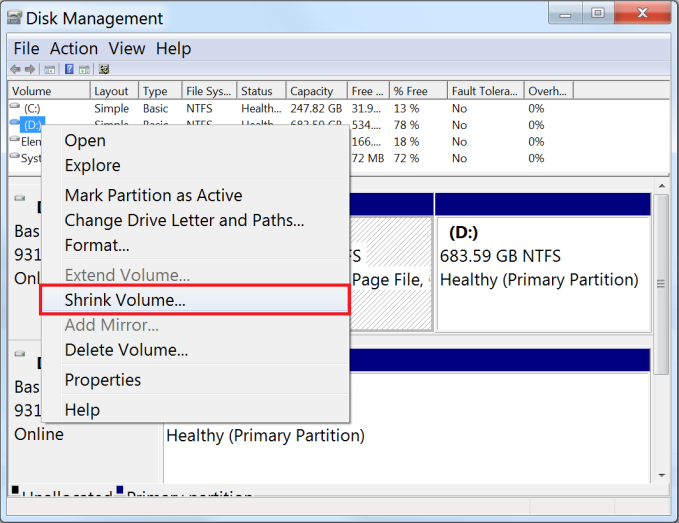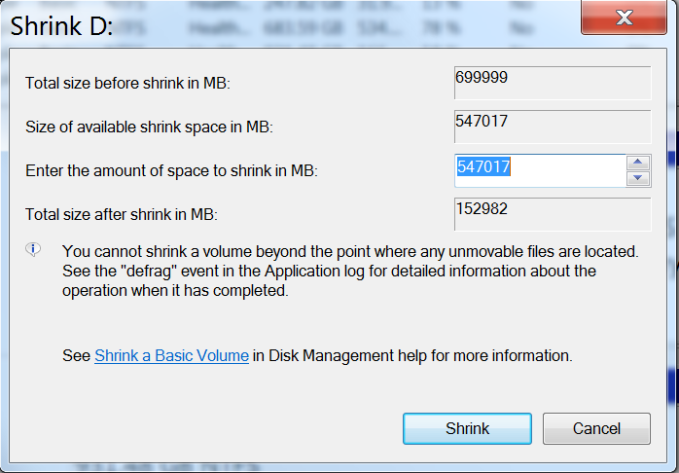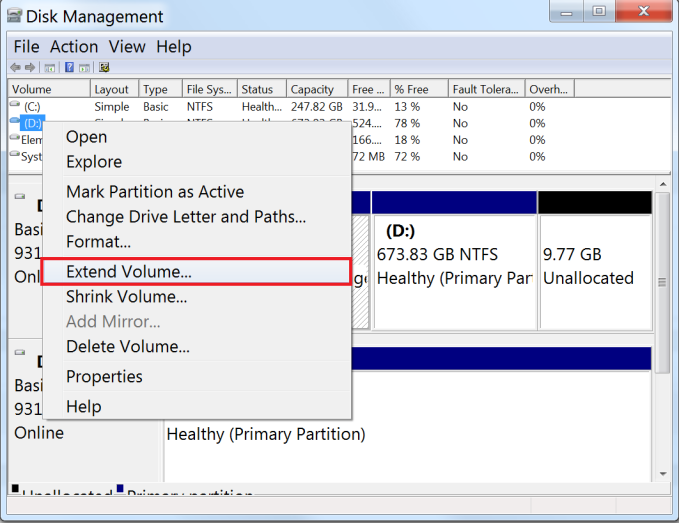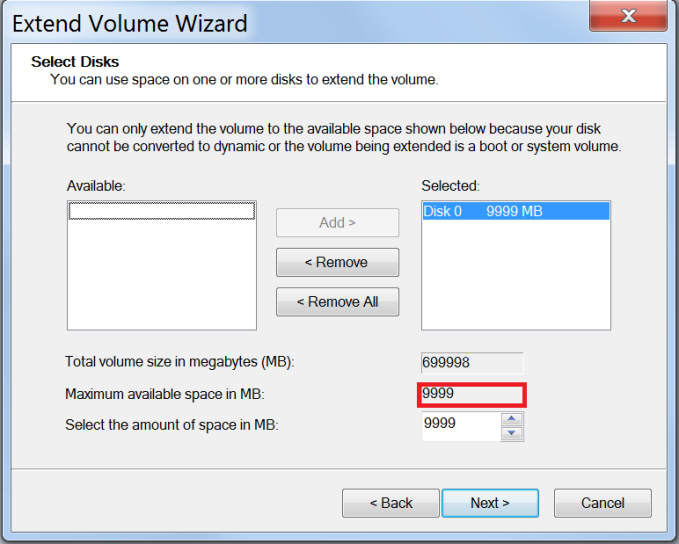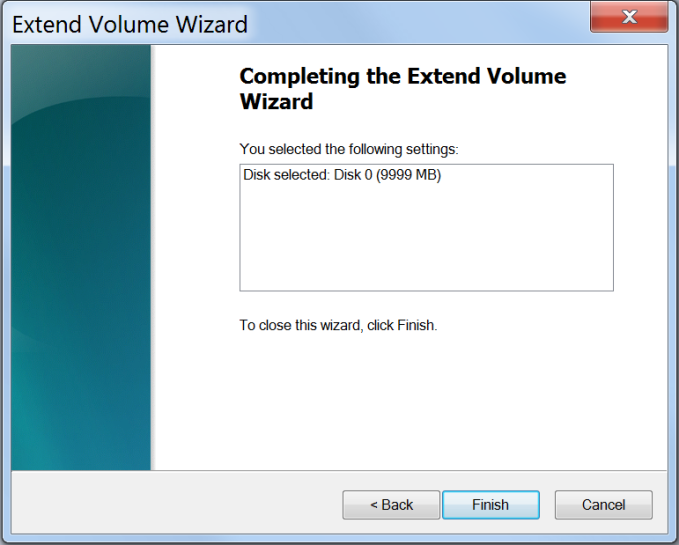Windows 7, 8.x a 10 disponujú vstavaným nástrojom s názvom Disk management, ktorý dokáže meniť veľkosti partícií diskov. Každý používateľ si ich teda vie upraviť podľa toho koľko voľného priestoru ešte na disku ostáva. Pokiaľ na konkrétnom z nich potrebuje povedzme o 10 GB viac, vie zobrať potrebné množstvo z druhého a rozšíriť kapacitu prvého o toto množstvo alebo naopak. Vo všetkých spomenutých verziách OS Windows sa tento úkon vykonáva na vlas identicky.
Windows 10 za najlepšiu cenu
Nástroj správy diskového priestoru nájdeme jednoducho. Stačí ak v ponuke Štart do vyhľadávania zadáme výraz partition a potvrdíme klávesou Enter. Po chvíli sa nám naštartuje okno so správou diskového priestoru, kde vidíme všetky pripojené disky.
Zmenšenie partície
Ak napr. máme množstvo miesta na jednom disku a potrebujeme nejakú kapacitu presunúť na druhý, zmenšenie partície je tou pravou možnosťou. Stačí ak klikneme pravým tlačidlom na myške na konkrétny disk a z ponuky zvolíme možnosť Shrink Volume.
Objaví sa okno, kde do tretieho poľa zadáme veľkosť, o ktorú chceme daný disk zmenšiť. Pozor! Veľkosť je udávaná v MB. Pokiaľ teda chceme disk zmenšiť o 10 GB, do poľa zadáme hodnotu 10000. Štandardne sa v tomto poli objaví maximálna možná hodnota, o ktorú je možné disk zmenšiť. Je to veľkosť zároveň veľkosť voľného miesta na disku. Našu voľbu potom potvrdíme kliknutím na tlačidlo Shrink.
Zväčšenie partície
Po zmenšení jedného disku teraz môžeme pristúpiť k zväčšeniu druhého. V správcovi diskového priestoru len klikneme pravým tlačidlom na myške na konkrétny disk a z ponuky zvolíme možnosť Extend Volume.
V prvom okne, ktoré sa nám zobrazí len klikneme na tlačidlo Next. V druhom sa objaví zvolený disk a pod ním jeho celková kapacita, jeho maximálne možné rozšírenie a rozšírenie, ktoré si používateľ zvolí. Potom už len stačí kliknúť na tlačidlo Next a následne Finish.
Windows 10 za najlepšiu cenu