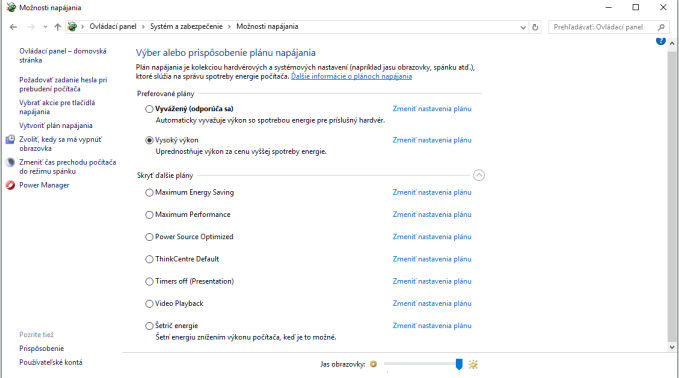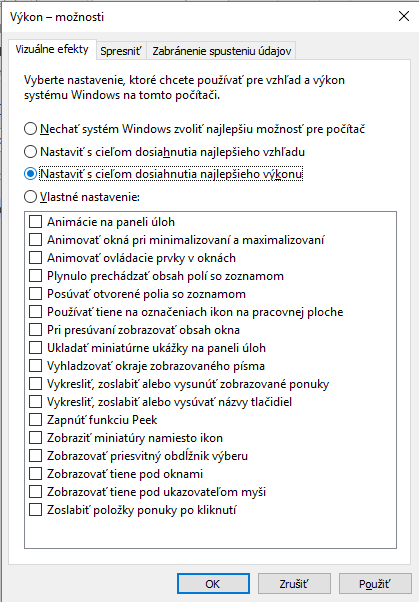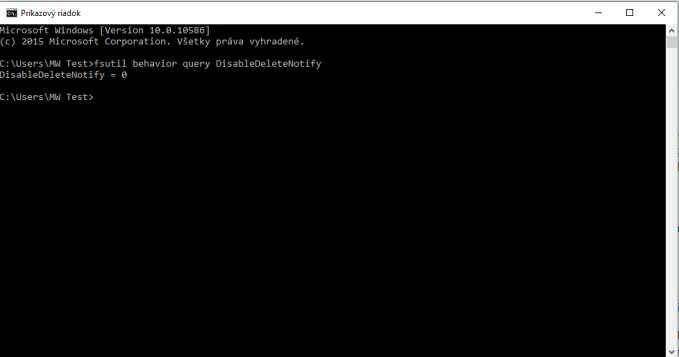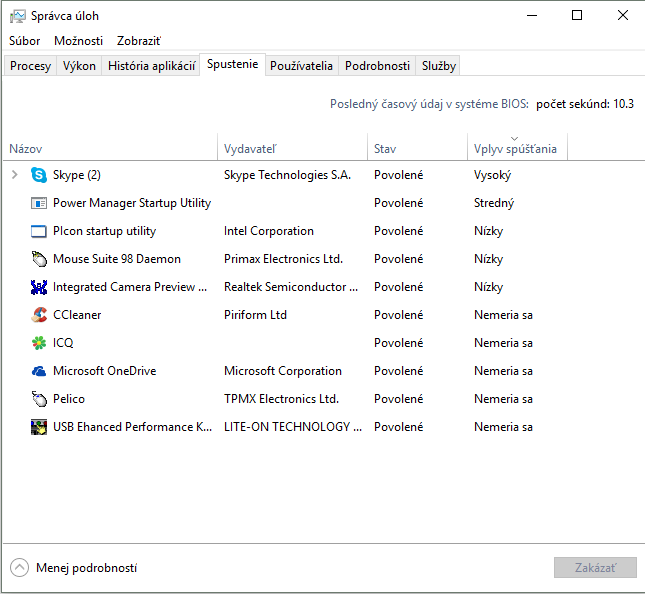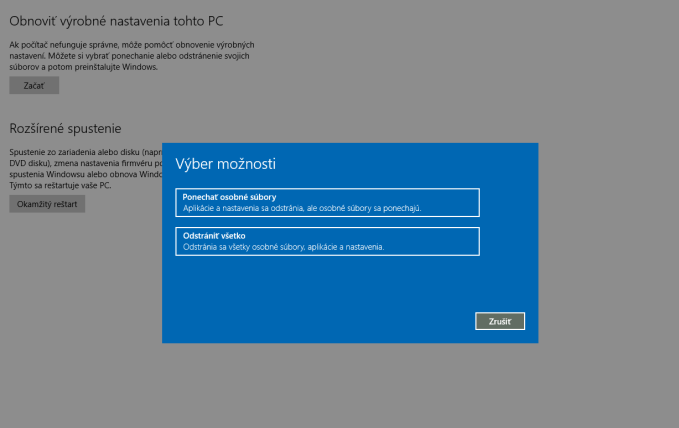Zapína sa neskutočne dlho, a svojou odozvou pôsobí ako keby mlel z posledného a každú chvíľku sa mal odobrať do kremíkového nebíčka. A ani pri zapínaní rôznych programov to nie je o nič lepšie a kým sa spustí to, čo potrebujete, stihnete si odbehnúť na nákup a po ceste sa ešte zastaviť na kávičku. No dobre, možno celá situácia nie je až taká kritická, no napriek tomu by rýchlejšie reakcie vášho počítača boli vítaným oživeným všedných dní. Ukážeme si niekoľko tipov, ako možno počítač zrýchliť. Nejde o žiadne čarovné postupy, ktoré by z lenivca razom spravili trhača asfaltu. Namiesto toho ide o súpis rád a postupov, ktoré počítaču pomôžu využívať jeho potenciál. Niektoré sú efektívnejšie viac, niektoré menej, no ich kombináciou sa dajú dosiahnuť pekné výsledky.
SSD Samsung EVO 860 za najlepšiu cenu
![]()
21.7. Článok bol na základe viacerých odporúčaní a upozornení aktualizovaný.
V možnostiach nastavenia zvoľte najvyšší výkon
Samozrejme, že nejde o najlepšie riešenie v prípade, že chceme minimalizovať spotrebu, no ak to dokážeme prekusnúť, môžeme tak o niečo zrýchliť náš počítač. Otvoríme si Ovládací panel, kde vyberieme možnosť Systém a zabezpečenie a v ponuke zvolíme Možnosti napájania. Tu v ponuke Výber alebo prispôsobenie plánu napájania vyberieme Vysoký výkon.
Zatočte s malvérom a ďalšími škodcami
Používanie bezpečnostných riešení ako antivírové programy systém síce čiastočne spomaľujú, no v porovnaní s tým, ako sa správa systém prežratý rôznymi škodlivými aplikáciami, je to len slabý odvar. Klasická a tisíckrát opakovaná rada znie: Chráňte svoj počítač proti škodcom v reálnom čase! Napriek tomu nie každému z rôznych dôvodov vyhovuje to, aby mu na pozadí systému neustále bežal antivír, ktorý všetko skenuje. Ak spadáte do tejto kategórie, kontrolujte svoj systém pomocou dostupných nástrojov na pravidelnej báze. Napríklad vždy v piatok večer, predtým ako s priateľmi vybehnete do kina alebo na pivo, spustite kompletný sken systému. Dobrými nástrojmi na to sú napríklad Anti-Malware od spoločnosti Malwarebytes alebo ESET Online Scanner. Práve rôzne vírusy sú častokrát príčinou za náhlym spomalením systému.
Vypnite nepotrebné a nenažrané animácie a efekty
Operačný systém Windows má štandardne zapnuté množstvo všelijakých vizuálnych efektov. Tie síce systému dodávajú šmrnc, no za cenu toho, že si ukrajujú z dostupných prostriedkov. Pokiaľ teda chceme maximalizovať výkon, je vhodné ich povypínať. Spustíme nástroj Upraviť vzhľad a výkon systému Windows a zvolíme možnosť Nastaviť s cieľom dosiahnutia najlepšieho výkonu. Týmto spôsobom budú v systéme vypnuté všetky špeciálne efekty a animácie, ktoré počítač zbytočne zaťažujú. Pokiaľ máte niektoré obľúbené efekty bez ktorých si neviete prácu na počítači predstaviť, môžete si ich zapnúť v dostupnom zozname.
Optimalizujte SSD a defragmentujte HDD
Jednotlivé diskové jednotky je vhodné pravidelne optimalizovať, aby bola zabezpečená ich efektívna práca. Pokiaľ používate SSD disk, systém by to mal automaticky zistiť a aktivovať funkciu TRIM, ktorá zabezpečuje optimálne využívanie tohto typu diskov. Nie vždy je to však pravidlom. Preto je vhodné overiť si, či k zapnutiu skutočne došlo. Spustíme si Príkazový riadok a zadáme príkaz fsutil behavior query DisableDeleteNotify. Ak dostaneme výsledok 0, znamená to, že TRIM je používaná a všetko je v poriadku. V prípade, že dostávame výsledok 1, TRIM je potrebné zapnúť. Urobíme to pomocou príkazu fsutil behavior set DisableDeleteNotify 0.
V prípade, že používame klasický otáčkový disk, je vhodné ho sem-tam defragmentovať. Dôjde tak k preorganizovaniu častí súborov, ktoré sú rozhádzané po celom disku. Pri prístupe k súborom ich disk musí postupne vyhľadať a poskladať namiesto toho, aby ich čítal pekne kontinuálne. Defragmentácia zaručí to, že všetky časti súborov budú uložené zaradom, čím sa zvýši rýchlosť práce s nimi.
Obmedzte počet aplikácii spúšťaných na pozadí
Ako postupne inštalujete rôzne aplikácie, mnohé z nich majú nejakého svojho klienta, ktorý sa na pozadí spúšťa pri štarte systému a kontroluje napríklad dostupnosť nových verzií, prípadne urýchľuje následné spustenie hlavnej aplikácie a podobne. To síce môže byť pekné, no v prípade, že sa týmto štýlom zapínajú desiatky kadejakých aplikácii, ovplyvňuje to výkon zariadenia. Spustíme si teda Správcu úloh, v starších systémoch msconfig, a v záložke Spustenie povypíname všetky zbytočnosti, ktoré nepoužívame. Musíme si ale dávať pozor, aby sme nevypli niektoré z potrebných systémových služieb, ovládače alebo súčasti bezpečnostných riešení. Vypnúť môžeme napríklad Skype, ktorý používame len sem-tam, no spúšťa sa nám stále, rôznych herných klientov, aktualizačné nástroje pre kadejaké programy a podobne.
Začnite s čistým štítom
Operačný systém sa môže dostať do stavu, kedy mu nepomáha už prakticky nič. Či už je príčinou poškodenie dôležitých súborov alebo je neskutočne zahltený kdejakými aplikáciami, pôvodnú sviežosť získa po čistej inštalácii alebo obnovení. Tento proces síce môže byť časovo náročný, no väčšina ľudí ho preferuje, pretože má istotu, že začína s čistým štítom. Predtým, ako sa do toho pustíme, je potrebné dôkladne si zálohovať všetky potrebné dáta, ktoré sa v systéme nachádzajú. Pri čistej inštalácii systému o ne totiž prídeme.
Windows 8 a 10 dokonca ponúkajú možnosť systém obnoviť na výrobné nastavenia, pričom sa zachovajú osobné súbory používateľa – Ponechať osobné súbory. V tomto prípade ale dochádza k odstráneniu všetkých aplikácii s výnimkou tých, ktoré predinštaloval výrobca zariadenia alebo boli nainštalované cez Windows Store. Nástroj ponúka aj druhú možnosť – Odstrániť všetko, kedy dochádza k vymazaniu úplne všetkého vrátane súborov používateľa.
Zväčšenie operačnej pamäte
To, či pridanie ďalšej operačnej pamäte pomôže alebo nie sa dosť líši. Vo všeobecnosti platí, že pokiaľ jej má systém dostatok, tak ďalším pridaním nepocítite žiadnu zmenu. No v situácii, keď jej nie je dostatok má rozšírenie dramatický účinok. Najlepšie je zistiť si, aká je situácia vo vašom prípade. Spustíme Správcu úloh, pozapíname aplikácie, s ktorými bežne pracujeme a pokiaľ je využívaných viac ako 80% operačnej pamäte, je čas na rozšírenie.
Investujte do SSD disku
Pokiaľ používate klasický otáčkový disk, tak kúpa SSD disku predstavuje najefektívnejší spôsob ako urýchliť spúšťanie systému, aplikácií a celkovú prácu. Áno, výmena môže byť trochu otravná a vyžaduje to siahnuť do peňaženky, no na druhej strane dnešné ceny už nie sú strašiakom ako pár rokov dozadu a rozhodne to stojí za to. Pokiaľ nechceme prehnane míňať a potrebujeme skladovať veľké množstvo dát, je vhodné zvoliť kombináciu SSD + HDD. V tomto prípade na SSD disk nainštalujeme operačný systém a najnutnejšie programy, s ktorými pracujeme na denne báze a potrebujeme k ním rýchly prístup. Otáčkový pevný disk s vysokou kapacitou môže nahradiť optickú mechaniku a skladovať na ňom môžeme hry, filmy, programy, ktoré používame sporadicky a objemné dáta. Pri tejto kombinácii nám postačí 120 GB SSD disk, ktorý sa dá zakúpiť za 40€. Ak môžeme používať iba SSD disk a nechceme ho doprevádzať napríklad externým diskom, tak je potrebné siahnuť minimálne po kapacite 250 GB. Tam sa cena pohybuje na úrovni 70€.
SSD Samsung EVO 860 za najlepšiu cenu
![]()
![]()
![]()
Máte nejaké tipy, ako zlepšiť výkon počítača? Napíšte ich do komentárov pod článok!
Článok bol na základe testov a odporúčaní aktualizovaný