V tomto krátkom návode si ukážeme ako postupovať v prípade, že po inštalácii novej aktualizácie zrazu dochádza k problémom, ktoré sa predtým neobjavovali.
Pokiaľ sa problémy objavia po inštalácii nového Insider zostavenia
Ako prvé začneme so situáciou, kedy patríte k členom programu Windows Insider a používate tak testovacie verzie Windows 10. Práve v tomto prípade je totiž najväčšia pravdepodobnosť, že po inštalácii nového testovacieho zostavenia narazíte na problémy a máte záujem vrátiť sa na to predošlé, ktoré fungovalo bez problémov. Microsoft našťastie na takéto prípady myslel a návrat na predošlé zostavenie je tak veľmi jednoduchý. Platí tu však, že návrat je najlepšie vykonať v prvých dňoch po inštalácií nového zostavenia, nakoľko je to obmedzené jednak časovo (10 dní), no navyše sa môže stať, že v rámci údržby si odstránite potrebnú zálohu.
- Otvoríme si Nastavenie, najľahšie pomocou klávesovej skratky Win + I.
![nastavenia]()
- Preklikáme sa do ponuky Aktualizácie a bezpečnosť, kde zvolíme možnosť Obnovenie.
- Následne by sme v ponuke mali vidieť možnosť Vrátiť sa na predchádzajúcu zostavu.
![Windows 10 mrzne]()
![Windows 10 mrzne]()
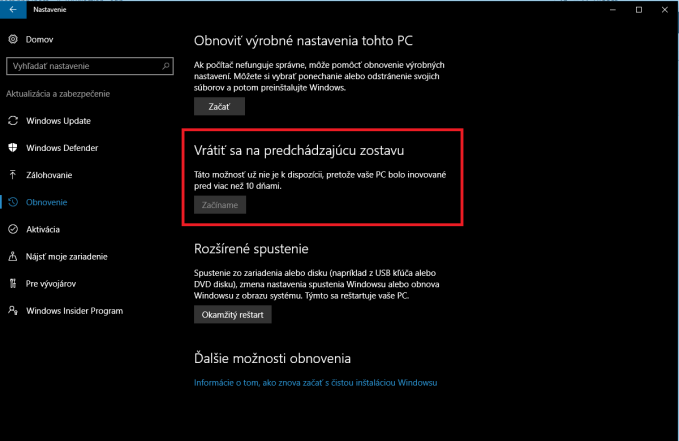
- Potom už len postupujeme podľa pokynov sprievodcu.
Pokiaľ sa problémy objavia po inštalácii veľkej aktualizácie (Novembrová, Výročná a podobne)
Podobne, ako v prípade inštalácie Insider zostavení, aj v prípade oficiálnych veľkých aktualizácií má používateľ po inštalácii možnosť vrátiť sa k predošlej verzii systému. Prakticky jediným rozdielom oproti vyššie spomínanej situácii s testovacími zostaveniami je to, že veľké aktualizácie pre Windows 10 vychádzajú omnoho zriedkavejšie. Opäť si treba ustrážiť to, aby sme sa nachádzali v rozpätí 10 dní od inštalácie, ako aj to, aby sme si omylom neodstránili zálohu predošlej systémovej verzie. Postup je potom rovnaký.
- Otvoríme si Nastavenie, najľahšie pomocou klávesovej skratky Win + I.
![nastavenia]()
![nastavenia]()
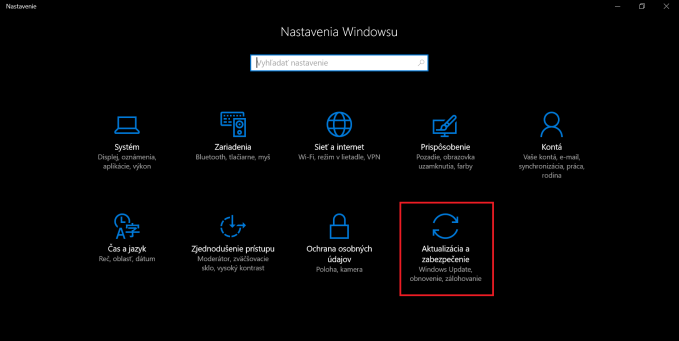
- Preklikáme sa do ponuky Aktualizácie a bezpečnosť, kde zvolíme možnosť Obnovenie.
- Následne by sme v ponuke mali vidieť možnosť Vrátiť sa na predchádzajúcu zostavu.
![Windows 10 mrzne]()
![Windows 10 mrzne]()
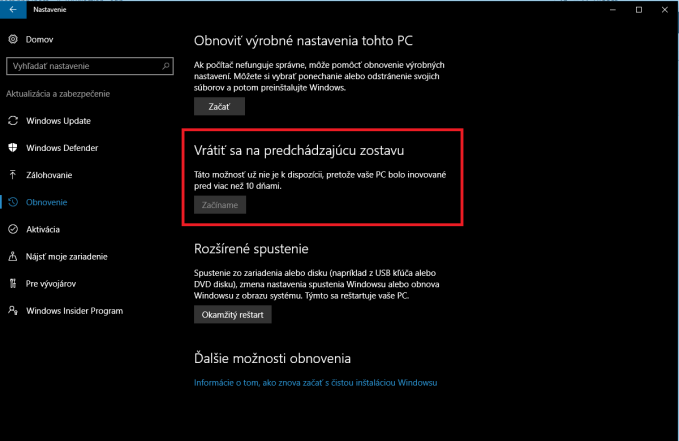
- Potom už len postupujeme podľa pokynov sprievodcu.
Pokiaľ sa problémy objavia po inštalácii klasickej (kumulatívnej) systémovej aktualizácie
Klasické systémové aktualizácie v 99% prípadov síce prinášajú opravy predošlých chýb, no stále je tu šanca, že po ich inštalácii sa systém začne správať akosi zvláštne, a to čo predtým fungovalo bez najmenšieho zaváhania zrazu vyžaduje nadľudské úsilie alebo priam šalamúnsky prístup. Ak zistíte, že vinníkom za to, že ani po piatom pokuse nemôžete vytlačiť potrebné dokumenty alebo doteraz fungujúci program zrazu začne padať, je skutočne včerajšia aktualizácia, asi by bolo vhodné odstrániť ju, aby sa veci vrátili do zabehnutých koľají, kedy všetko fungovalo. Tieto aktualizácie je bez väčších problémov možné odinštalovať.
- Otvoríme si Nastavenie, najľahšie pomocou klávesovej skratky Win + I.
- Preklikáme sa do ponuky Aktualizácie a bezpečnosť, čím sa dostaneme do položky Windows Update.
![nastavenia-2]()
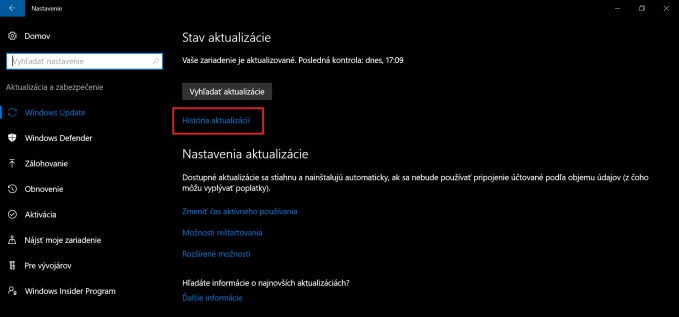
- Pod tlačidlom Vyhľadať aktualizácie klikneme na možnosť História aktualizácii.
- Zobrazí sa nám časový prehľad toho, ktorá aktualizácie bola kedy nainštalovaná. Vďaka tomu ľahšie dokážeme identifikovať, ktorá z nich robí problémy.
- Klikneme na možnosť Odinštalovať aktualizácie.
![nastavenia-3]()
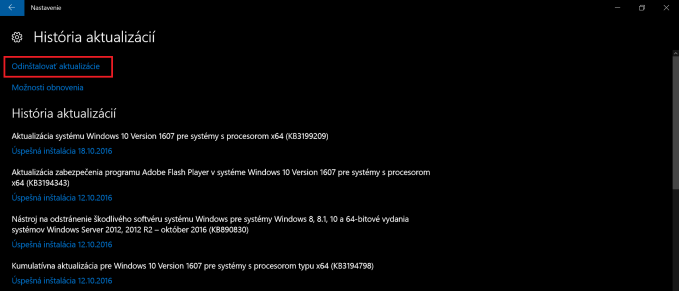
- Tu stačí už len zvoliť, ktorú aktualizáciu chceme odinštalovať a kliknúť na tlačidlo Odinštalovať.
![nastavenia-4]()
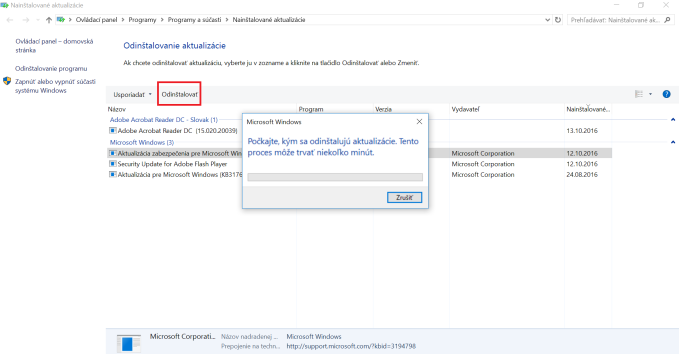
- Zobrazí sa výzva Odinštalovanie aktualizácie, ktorú potvrdíme.
- Počkáme, kým sa odinštalujú aktualizácie a potvrdíme reštartovanie počítača.
![nastavenia-5]()
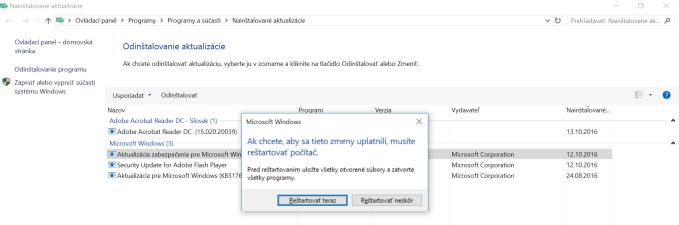
Ak máme podozrenie, že k problémom dochádza kvôli zádrhelu počas inštalácie, môžeme aktualizáciu opätovne nainštalovať klasickým spôsobom.
- Otvoríme si Nastavenia, najľahšie pomocou klávesovej skratky Win + I.
- Preklikáme sa do ponuky Aktualizácie a bezpečnosť, čím sa dostaneme do položky Windows Update.
- Klikneme na tlačidlo Vyhľadať aktualizácie. Systém si vyhľadá dostupné aktualizácie a automaticky ich nainštaluje.
- Podľa potreby klikneme na tlačidlo Reštartovať teraz.
Ako blokovať inštaláciu konkrétnej aktualizácie
Ak k problémom dochádza aj po opätovnej inštalácii aktualizácie, je najvhodnejším riešením počkať, kým na situáciu nezareagujú vývojári a nevydajú opravný balíček aktualizácií. Ukážeme si teda, ako blokovať inštaláciu konkrétnej aktualizácie, čo príde v tomto prípade vhod. Nakoľko je inštalácia aktualizácií pre Windows 10 povinná, systém by nás tlačil k tomu, aby sme ju nainštalovali. V prípade problematických situácií, ako je táto, ale Microsoft vydal šikovný nástroj, ktorý aktualizáciu skryje. Pri vyhľadávaní cez Windows Update tak nebude k dispozícii nič, až do okamihu, kedy Microsoft nevydá novšiu aktualizáciu. Skrytú aktualizáciu je pomocou toho istého nástroja samozrejme možné opäť zobraziť.
- Problematickú aktualizáciu odinštalujeme podľa pokynov vyššie.
- Stiahneme a spustíme nástroj „zobrazenie alebo skrytie aktualizácií“.
- Klikneme na tlačidlo Ďalej.
![show-or-hide-updates]()
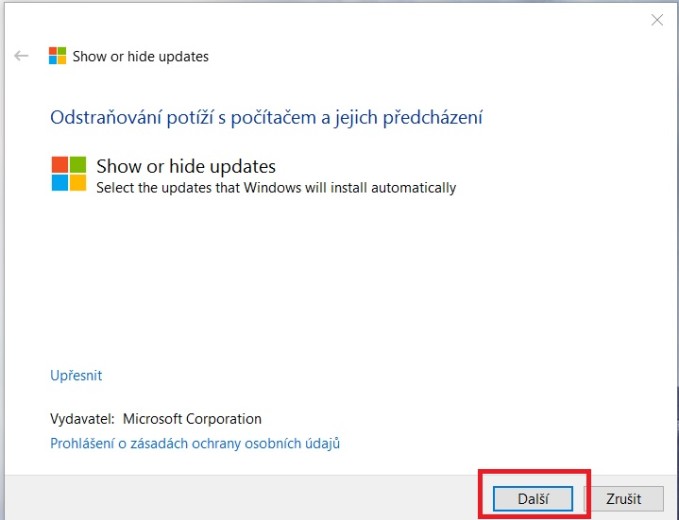
- Nástroj vyhľadá dostupné aktualizácie.
- Zvolíme možnosť Hide updates.
![show-or-hide-updates-2]()
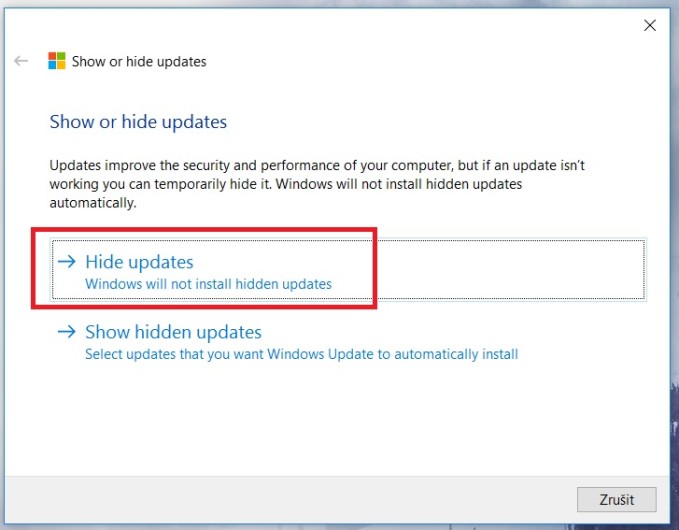
- Z ponuky vyberieme tú aktualizáciu, ktorá nám robí problémy a klikneme na Ďalej.
![show-or-hide-updates-3]()
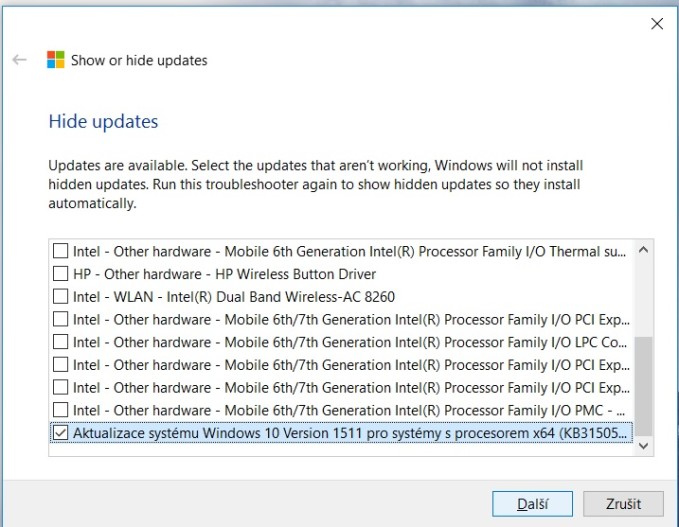
- Nástroj aktualizáciu pre systém skryje a my už len potvrdíme kliknutím na tlačidlo Zavrieť.
![show-or-hide-updates-4]()
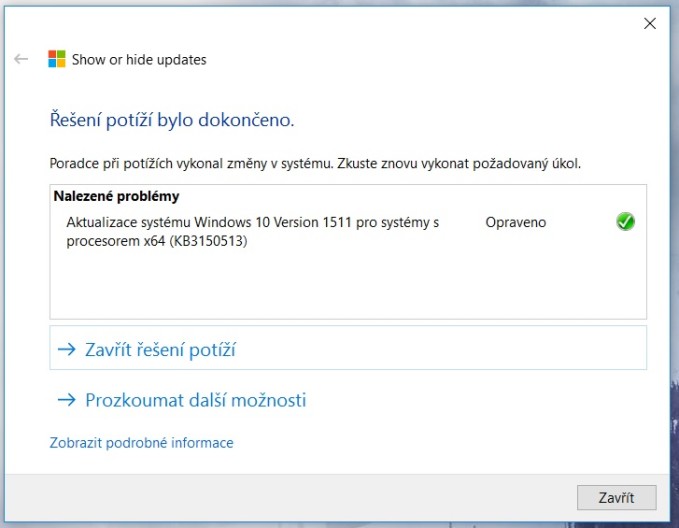
- Hotovo.
