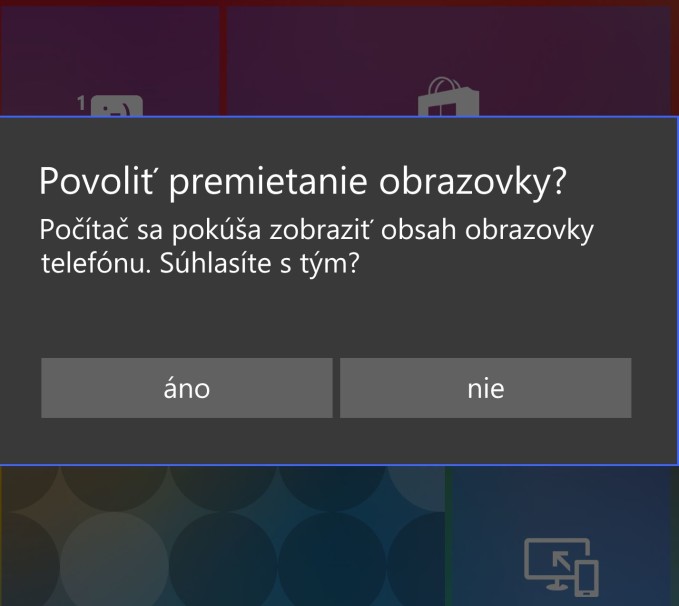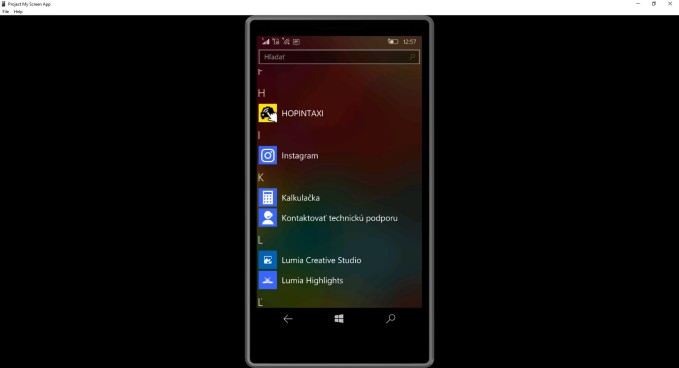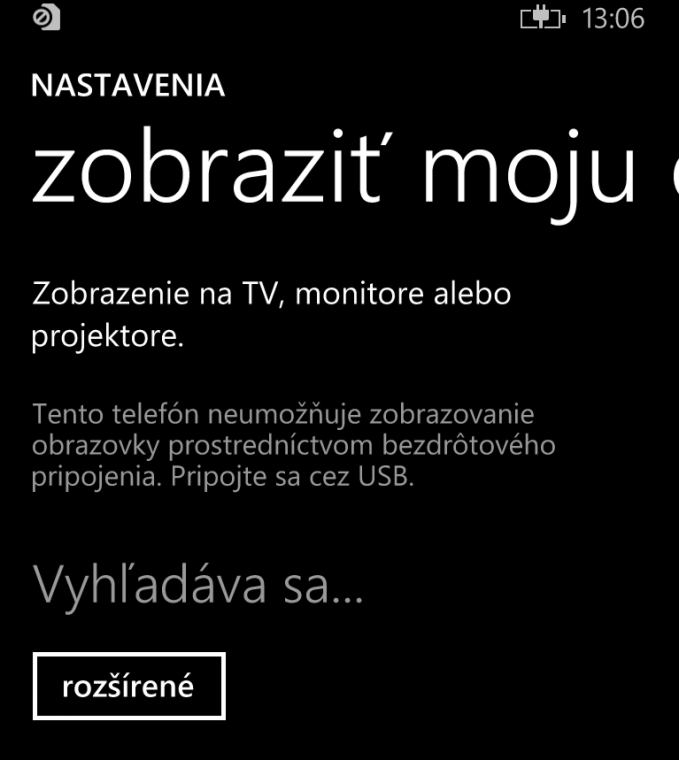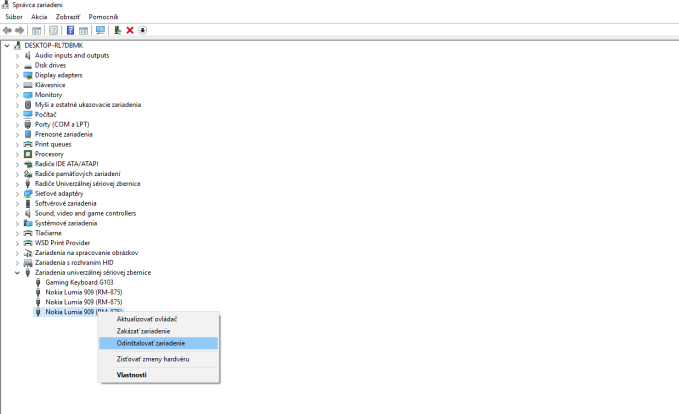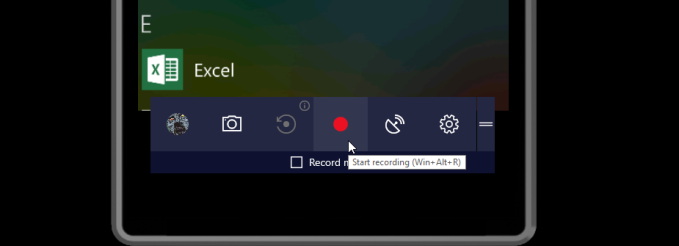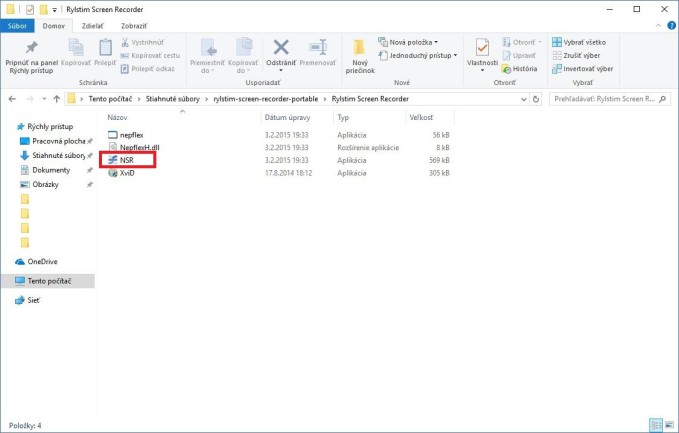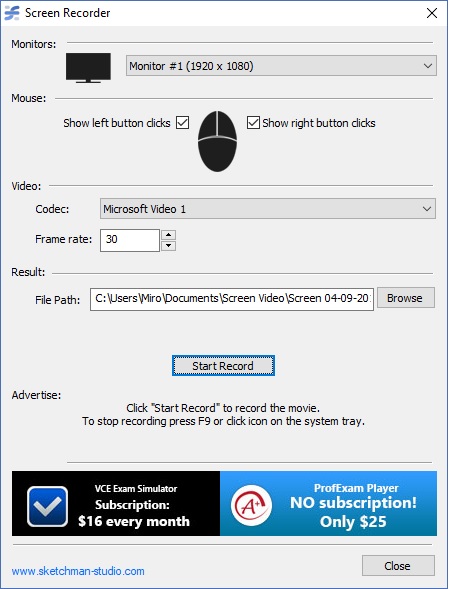Bezdrôtové zrkadlenie obrazovky Windows smartfónov na počítač cez funkciu Pripojiť je síce fajn vec, ktorá je veľmi jednoduchá a pohodlná, no z rôznych dôvodov nie vždy použiteľná.
Či už ide o problémy so softvérom alebo priamo „železom“, stále našťastie existuje aj veľmi jednoduchý spôsob ako premietať obrazovku smartfónov s operačným systémom Windows Phone 8.1 alebo Windows 10 Mobile prostredníctvom USB kábla.
Príde to vhod aj v situácii, kedy chcete niekomu pomôcť s nastavením jeho smartfónu, no prosté slová, či snímky obrazovky nepostačujú a na rad prichádza video. V tomto návode si preto ukážeme dve veci – zrkadlenie obrazovky Windows smartfónov na počítače cez USB a jednoduchý program pre záznam toho, čo sa deje na obrazovke pripojeného smartfónu.
Ako zrkadliť obrazovku Windows smartfónov na počítač
- Z oficiálnej stránky Microsoftu si stiahneme aplikáciu Project My Screen.
- Tú nainštalujeme a spustíme. Aplikácia musí byť spustená pred pripojením smartfónu. (len v prípade ak pripájame zariadenie so systémom Windows Phone 8.1)
- Pravdepodobne dôjde k spusteniu v režime celej obrazovky, takže stlačíme kláves F, čím sa prepneme do režimu okna.
- Požadovaný smartfón pripojíme pomocou USB kábla k počítaču.
- Na obrazovke smartfónu dôjde k zobrazeniu výzvy na potvrdenie premietania obrazovky, čo potvrdíme.
![Premietanie obrazovky 3]()
- V aplikácii Project My Screen sa následne začne zrkadliť obraz pripojeného smartfónu.
- Nielenže teraz na počítači vidíme všetko, čo sa deje na obrazovke smartfónu, no zároveň ho môžeme ovládať priamo z počítača pomocou myšky.
Čo robiť ak sa po pripojení smartfónu cez USB nezobrazí žiadna výzva?
Ako je uvedené v úvode, zrkadliť obrazovku je týmto spôsobom možné v prípade smartfónov so systémom Windows Phone 8.1 a Windows 10 Mobile. No práve starší systém s tým má občas problémy.
Zatiaľ čo v prípade smartfónov Lumia 950 a HP Elite x3 počas nášho skúšania všetko prebehlo bez problémov, Lumia 1020 po pripojení k počítaču výzvu na zrkadlenie obrazovky nezobrazila a nič sa teda nedialo. Nepomohol ani prechod do nastavení a zvolenie možnosti „zobraziť moju obrazovku“, kedy smartfón nebol schopný detegovať žiadne pripojenie.
Z tejto situácie pomohlo až odinštalovanie ovládačov pre daný smartfón (Lumia 1020) pomocou nástroj Správca zariadení, odpojenie smartfónu z USB kábla a následný reštart počítača. Nezabúdajte ale na to, že najskôr je potrebné spustiť aplikáciu Project My Screen a až potom pripojiť smartfón.
Ako nahrávať obrazovku pripojeného smartfónu
Pokiaľ používame Windows 10, využiť môžeme funkciu pre nahrávanie obrazovky, ktorá je zabudovaná v nástroji Herný panel (Win + G). Po vyvolaní herného panelu akurát zaškrtneme okienko, že ide o hru a môžeme sa pustiť do jednoduchého nahrávania.
V prípade, že nám táto možnosť nevyhovuje alebo nepoužívame Windows 10, budeme musieť siahnuť po niektorej z aplikácií pre nahrávanie obrazovky. Nájsť sa ich dajú celé mraky, no vyskúšať môžeme napríklad Rylstim Screen Recorder, ktorá je dostupná v portable verzii, čo znamená, že ju nemusíme inštalovať. V tomto prípade stačí rozbaliť stiahnutý archív a aplikáciu spustiť pomocou súboru NSR.exe.
Predtým, ako sa môžeme pustiť do samotného nahrávania obrazovky, musíme ešte nastaviť položky „Codec“ a „Frame rate“. Po rýchlej skúške sa nám najlepšie osvedčil kódek „Microsoft Video 1“, hodnotu Frame Rate sme pritom zvolili z rozmedzia 20 až 30. Po prvotnom nastavení stačí už len stlačiť tlačidlo „Start recording“ a presunúť sa do aplikácie Project My Screen.
Nahrávanie ukončíme stlačením klávesu F9, pričom po ukončení dôjde k automatickému otvoreniu vytvoreného záznamu. S týmto súborom ďalej narábame podľa potreby. Výsledok potom môže vyzerať podobne ako nasledovné video.