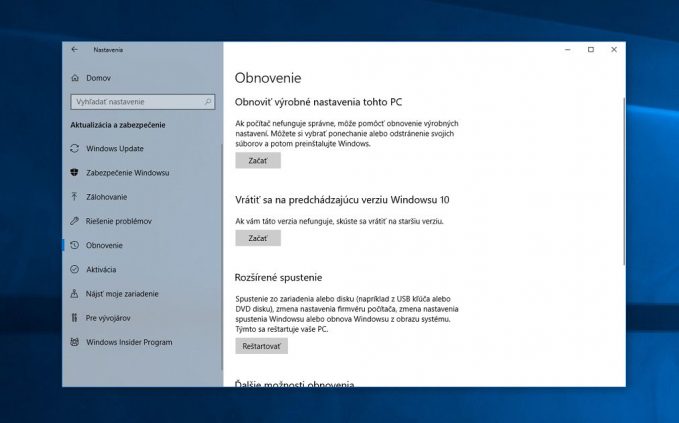Ďalšia veľká aktualizácia pre Windows 10 je tu, hoci v tomto prípade sa prívlastok „veľká“ až tak veľmi nehodí. O tom, aké vylepšenia do systému zavádza sme už písali, ako aj o tom, ako v prípade obáv oddialiť jej inštaláciu.
Teraz si pre tých menej skúsených používateľov ukážeme, ako sa aj po jej inštalácii môžu do desiatich dní vrátiť k predtým používanej a zabehnutej verzii systému.
Ide o štandardnú možnosť operačného systému Windows 10 pri inštalácii veľkých aktualizácií, ktorá slúži ako bod záchrany pokiaľ sa vyskytnú problémy.
Keďže inštalácia novej verzie systému predstavuje veľký zásah, pred týmto procesom dochádza k vytvoreniu zálohy aktuálneho stavu systému so všetkým, čo k tomu patrí. Programy, ktoré boli nainštalované až po prechode na novú verziu systému, nebudú po návrate pochopiteľne prítomné.
Návrat do predošlého stavu je však veľmi jednoduchý a používateľsky priateľský. Nevýhodou je to, že záloha sa uchováva len po dobu desiatich dní, no základný predpoklad je taký, že táto doba priemernému používateľovi postačuje na to, aby zistil, či sa v systéme vyskytujú kritické problémy, kvôli ktorým ho nemôže plnohodnotne využívať.
Ak teda po nainštalovaní ďalšej veľkej aktualizácie v prvých dňoch náhodou narazíte na skutočne vážny problém, systém hneď nemusíte preinštalovávať. Využite možnosť návratu na predošlú verziu a počkajte si, kým nebude vydaná opravná aktualizácia s riešením vášho problému.
Postup je veľmi jednoduchý: stačí prejsť do systémových nastavení (Win + I), otvoriť ponuku Aktualizácia a zabezpečenie, zvoliť sekciu Obnovenie a vybrať možnosť „Vrátiť sa na predošlú verziu Windows 10“. Systém vás týmto procesom navyše celkom prehľadne sprevádza.
- Otvoríme si Nastavenia Windowsu (Win +I).
- Prejdeme do ponuky Aktualizácia a zabezpečenie, kde z ponuky na ľavej strane vyberieme Obnovenie.
- Nájdeme možnosť Vrátiť sa na predchádzajúcu verziu Windows 10, kde klikneme na tlačidlo Začať.
- Systém bude pár sekúnd pripravovať potrebné veci a následne zobrazí tabuľku pre vyplnenie dôvodu, prečo sa chcete vrátiť.
- Predtým, ako sa spustí proces obnovy, zobrazí sa ešte upozornenie, že problémy môže vyriešiť inštalácia najnovších opravných aktualizácií. No keďže ste sa rozhodli obnoviť predošlú verziu, opravy buď nie sú dostupné, alebo nepomohli. Klikneme teda na tlačidlo „Nie, ďakujem“.
- Zobrazia sa ďalšie upozornenia, informujúce o tom, že aplikácie, ktoré ste nainštalovali až v súčasnej verzii Windows 10 nebudú dostupné a rovnako tak sa obnovia predošlé nastavenia systému.
- Posledné upozornenie vystríha pred situáciou, do ktorej sa môžete dostať ak neviete svoje heslo.
- Posledným krokom je kliknutie na tlačidlo „Vrátiť sa na staršiu zostavu“, čím sa spustí požadovaný proces.
- Proces obnovenia predošlej verzie Windows 10 môže trvať od jednotiek až po desiatky minút, v závislosti od konfigurácie zariadenia.
Pokiaľ tu túto možnosť nevidíte, buď uplynulo spomínaných 10 dní od inštalácie novej verzie systému, prípadne z nejakého dôvodu bola odstránená potrebná záloha systému.